ANLEITUNG: Umgang mit dem Editor (Überschriften, Bilder, Audios, Videos, etc.)
| Website: | Machmitnetz |
| Kurs: | Moodle - der eigene Kurs |
| Buch: | ANLEITUNG: Umgang mit dem Editor (Überschriften, Bilder, Audios, Videos, etc.) |
| Gedruckt von: | Gast |
| Datum: | Freitag, 26. April 2024, 03:29 |
1. Toolbar und Fenstergröße
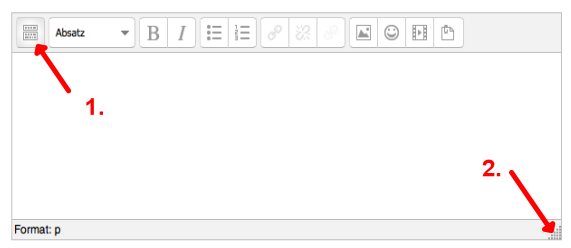
- Moodle verfügt in der Erstansicht über einen nur sehr eingeschränkten Editor. An dieser Stelle können Sie die Toolbar des Editors aufklappen und erhalten so (fast) alle Möglichkeiten, die Sie aus bekannten Editoren kennen.
- Ist Ihnen die Bearbeitungsfläche zu klein? Kein Problem: einfach das Fenster an dieser Stelle größer ziehen, bis es Ihnen passt!
2. Toolbar, aufgeklappt
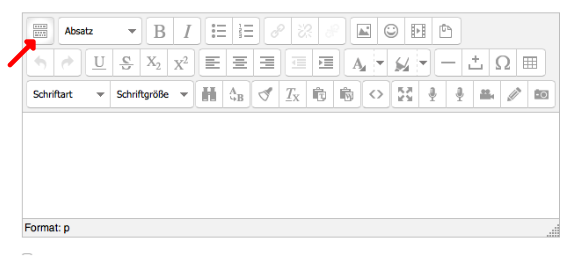
So sieht die aufgeklappte Toolbar aus. Sie können sie auch jeder Zeit wieder verkleinern.
3. Überschrift
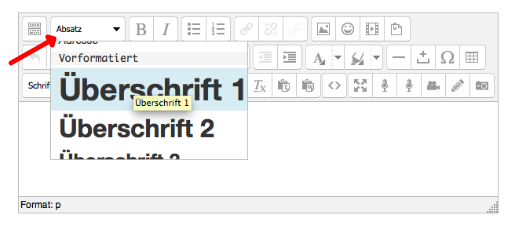
Markieren Sie einen Teil des von Ihnen eingegebenen Textes und wählen Sie die Überschriftenart aus!
4. Bild einfügen
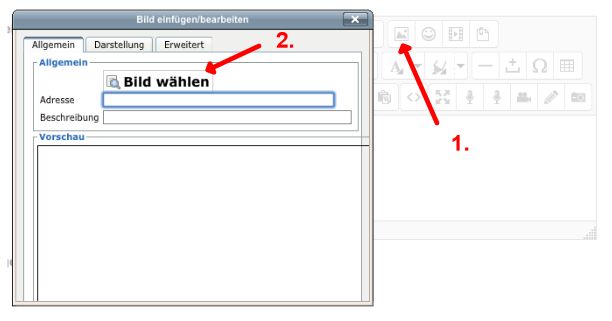
- Sie wollen ein Bild einfügen? Klicken Sie auf dieses Symbol in der Toolbar. Schon öffnet sich ein neues Fenster.
- Über "Bild wählen" erhalten Sie Zugriff auf Ihren Computer.
5. Bild anpassen
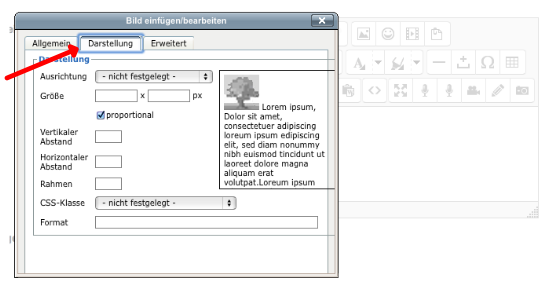
Ist das Bild hochgeladen, können Sie es über den Tab "Darstellung" anpassen. Die Größe lässt sich verändern und die Lage des Bildes im Text. Sie können Ihr Bild auch in einen Rahmen setzen, in dem Sie einen Rahmenwert angeben (z. B. 1 für einen dünnen Rahmen).
6. Audios und Videos hochladen
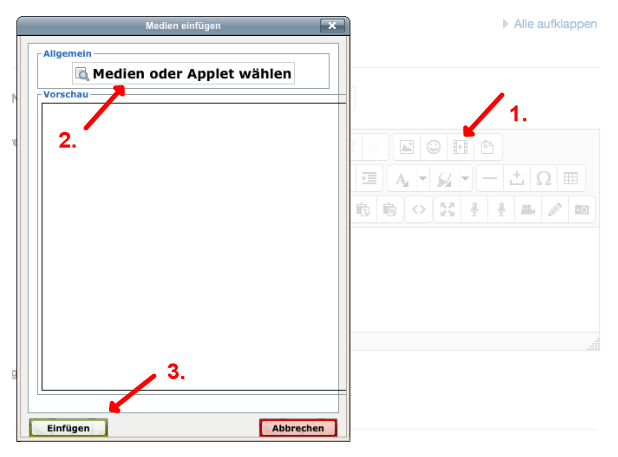
Gehen Sie ähnlich vor, wenn Sie eine Audio- oder Videodatei von Ihrem Computer hochladen möchten. (Achten Sie auch hier auf möglichst kleine Dateigrößen!)
- Dies ist das Symbol der Toolbar für Audios oder Videos.
- Durch "Medien oder Applet wählen" erhalten Sie den Zugriff auf die Dateien Ihres Computers.
- Einfügen nicht vergessen!
7. HTML-Codes/Embed-Codes/Einbetten
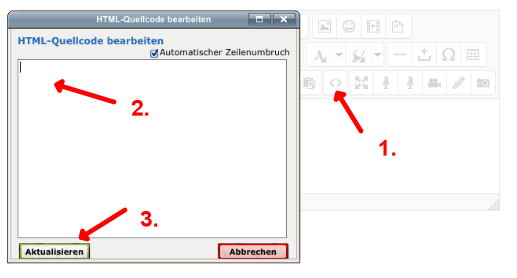
Viele Youtube-Videos, alle interaktiven Übungen von LearningApps.org und die Karteikärtchen von Quizlet stellen einen HTML-Code zum Einbetten zur Verfügung.
Kopieren die diesen Code!
- Schalten Sie den Editor auf diesem Symbol in den HTML-Modus um.
- Fügen Sie den kopierten Code hier ein...
- ... und klicken Sie auf "Aktualisieren"
Schon wird das Video oder die Übung im Textfeld Ihres Editors erscheinen!