Handbuch zur MoodleBox (auch offline)
| Website: | Machmitnetz |
| Kurs: | MoodleBox - ein mobiler Server für unterwegs |
| Buch: | Handbuch zur MoodleBox (auch offline) |
| Gedruckt von: | Gast |
| Datum: | Freitag, 26. April 2024, 11:37 |
1. MoodleBox - was ist das?
Die MoodleBox ist ein kleiner Server auf einem Raspberry Pi. Die MoodleBox ist ein vom Internet unabhängiges mobiles Gerät, das ein lokales WLAN-Netzwerk aufbaut und für kleine Lerngruppen mit mobilen Endgeräten bereitstellt.
Die MoodleBox enthält ein vollständiges Moodle und liefert digitale Lernaktivitäten und Materialien zur gemeinsamen Nutzung.
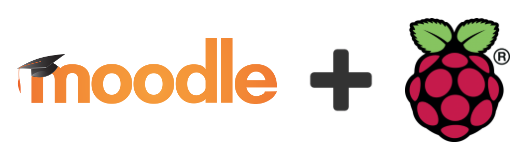
Das WLAN-Netzwerk reicht für einen Klassenraum aus, aber manchmal sogar weit darüber hinaus. Wenn die MoodleBox über ein Ethernet-Kabel mit dem Internet verbunden wird, stellt sie sogar den Zugang zum Internet für alle verbundenen WLAN-Geräte her, funktioniert also wie ein WLAN-Router.
Die Basis für die MoodleBox bildet der Bastelcomputer Raspberry Pi 4B und dessen Software-Distribution Raspbian Buster Lite. Die MoodleBox ist für die zeitgleiche Verwendung mit etwa 20 digitalen Endgeräten (Smartphones, Tablets oder Notebooks) geeignet. Für größere Gruppen oder gar für ganze Schulen benötigt man andere Lösungen.
Das Konzept der MoodleBox stammt von der PirateBox bzw. von der BiblioBox, die beide im Jahr 2014 besonders in der Netzwerkcommunity sehr erfolgreich waren. Als entscheidende Funktionserweiterung wurde bei der MoodleBox die Lernumgebung Moodle hinzugefügt.
1.1. Autor und Lizenz
Autor der MoodleBox
Der Autor des Projekts MoodleBox ist Nicolas Martignoni aus der Schweiz, der die gesamte Entwicklung vorwärts treibt und umfassend auf der Internetseite https://moodlebox.net dokumentiert.
Das Disk-Image und die Internetseite sind "so wie sie sind". Der Autor ist bestrebt, ein reibungsloses Funktionieren der MoodleBox zu gewährleisten, übernimmt aber keine Haftung für unmittelbare oder mittelbare Schäden, die bei der Verwendung der MoodleBox
entstehen könnten. Der Autor verpflichtet sich nicht zur Korrektur des Disk-Images oder zur Überarbeitung der Internetseite. Ob es zukünftig weitere Aktualisierungen für das Projekt MoodleBox geben wird, ist völlig offen. Der Autor arbeitet für das
Projekt MoodleBox ausschließlich in seiner Freizeit.
Lizenz der MoodleBox
Copyright ©2016 onwards, Nicolas Martignoni, nicolas@martignoni.net
- All the source code is licensed under GPL 3 or any later version
- The documentation is licensed under Creative Commons Attribution-NonCommercial-ShareAlike 4.0 International.
This program is free software; you can redistribute it and/or modify it under the terms of the GNU General Public License as published by the Free Software Foundation; either version 3 of the License, or (at your option) any later version. This program
is distributed in the hope that it will be useful, but WITHOUT ANY WARRANTY; without even the implied warranty of MERCHANTABILITY or FITNESS FOR A PARTICULAR PURPOSE. See the GNU General Public License for more details.
Dank für Unterstützung
- an Daniel Méthot für die Idee einer MoodleBox,
- an Christian Westphal für die Machbarkeitsüberlegungen (POC), lokal gesichert
- an die Raspberry Pi Foundation für den wunderbaren kleinen Bastelcomputer,
- an Martin Dougiamas für
die Entwicklung und Bereitstellung von Moodle
- und an die weltweite Moodle Community
Dokumentation und deutsche Übersetzung
- Ralf Krause, moodleSCHULE e.V., ralf.krause@moodleschule.de
Dieses Handbuch stammt vollständig von Ralf Krause. Das Handbuch wurde geschrieben, um eine möglichst umfangreiche Dokumentation auch offline verfügbar zu haben, selbst wenn die MoodleBox nicht über ein Ethernetkabel mit dem Internet verbunden ist. Das Handbuch enthält zahlreiche Empfehlungen, Anpassungen und Erweiterungen, vor allem im Bereich "MoodleBox erweitern". Wenn es gut läuft, wird dieses Handbuch ständig erweitert und ist nie fertig.
Um die Lizenz zu erfüllen, solltest du bei der Verwendung der Inhalte verweisen auf:
Lizenz: CC BY-SA 4.0 - Handbuch von Ralf Krause, moodleSCHULE e.V. - 20230115
1.2. Hardware
Zum Betrieb der MoodleBox wird die folgende Hardware verwendet:
Raspberry Pi 4B
- Raspberry Pi 4B mit 4 GB RAM
- Stromversorgung USB-C 5.1V/3.0A
- microSD-Karte mit 16 GB
- Raspberry Pi 4 Heatsink / Kühlkörper
- Gehäuse für Raspberry Pi 4B ist nicht notwendig, aber zum Schutz sehr sinnvoll.

Raspberry Pi 3B+
- Raspberry Pi 3B+
- Stromversorgung Micro-USB 5.1V/2.5A
- microSD-Karte mit 16 GB
- Gehäuse für Raspberry Pi 3B+ ist nicht notwendig, aber zum Schutz sehr sinnvoll.

Raspberry Pi 3B
- Raspberry Pi 3B
- Stromversorgung Micro-USB 5,1V/2.5A
- microSD-Karte mit 16 GB
- Gehäuse für Raspberry Pi 3B ist nicht notwendig, aber zum Schutz sehr sinnvoll.
Der Raspberry Pi 3B ist leistungsmäßig zwar die schwächste Hardwarebasis für die MoodleBox, ermöglicht aber einen problemlosen Betrieb mit einer PowerBank, die über USB 5.0V/2.0A oder 5.0V/2.4A liefert.

1.3. Raspberry Pi Imager
Die MoodleBox 4.5.0 unterstützt nativ das Programm Raspberry Pi Imager, womit das Herunterladen des Images und das Kopieren auf die microSD-Karte erheblich vereinfacht wird. Diese neue Installation wird all denjenigen empfohlen, die sich technisch
nicht so sicher fühlen.
Raspberry Pi Imager herunterladen
Der Raspberry Pi Imager ist das offizielle Werkzeug der Raspberry Pi Foundation, um unterschiedliche Softwarepakete für den Raspberry Pi herunterzuladen und direkt auf eine microSD-Karte zu kopieren. Es gibt Programmversionen für Computer mit macOS, Linux und Windows. Außerdem gibt es eine Version für den Raspberry Pi, falls du einen solchen als Desktop-Computer verwendest.
Lade dir das Programm von der Internetseite https://www.raspberrypi.com/software/ herunter und installiere es auf deinem Computer.
Raspberry Pi Imager starten und MoodleBox installieren
Das Programm funktioniert auf allen Betriebssystemen gleich. Nach dem Start zeigt sich ein Programmfenster mit drei Tasten, links zum Wählen des zu installierenden Betriebssystems, mittig zum Wählen des Installationsmediums (microSD Karte, USB-Stick, USB-SSD) und rechts zum Starten des Kopiervorgangs. In der nachfolgenden Bilderreihe siehst du den vollständigen Ablauf.
Die Dauer des Schreibvorgangs ist übrigens vor allem von der Geschwindigkeit deiner Internetverbindung abhängig, weil während des Schreibvorgangs das MoodleBox-Image vollständig heruntergeladen wird. Das MoodleBox-Image hat eine Größe von etwa 560MB.
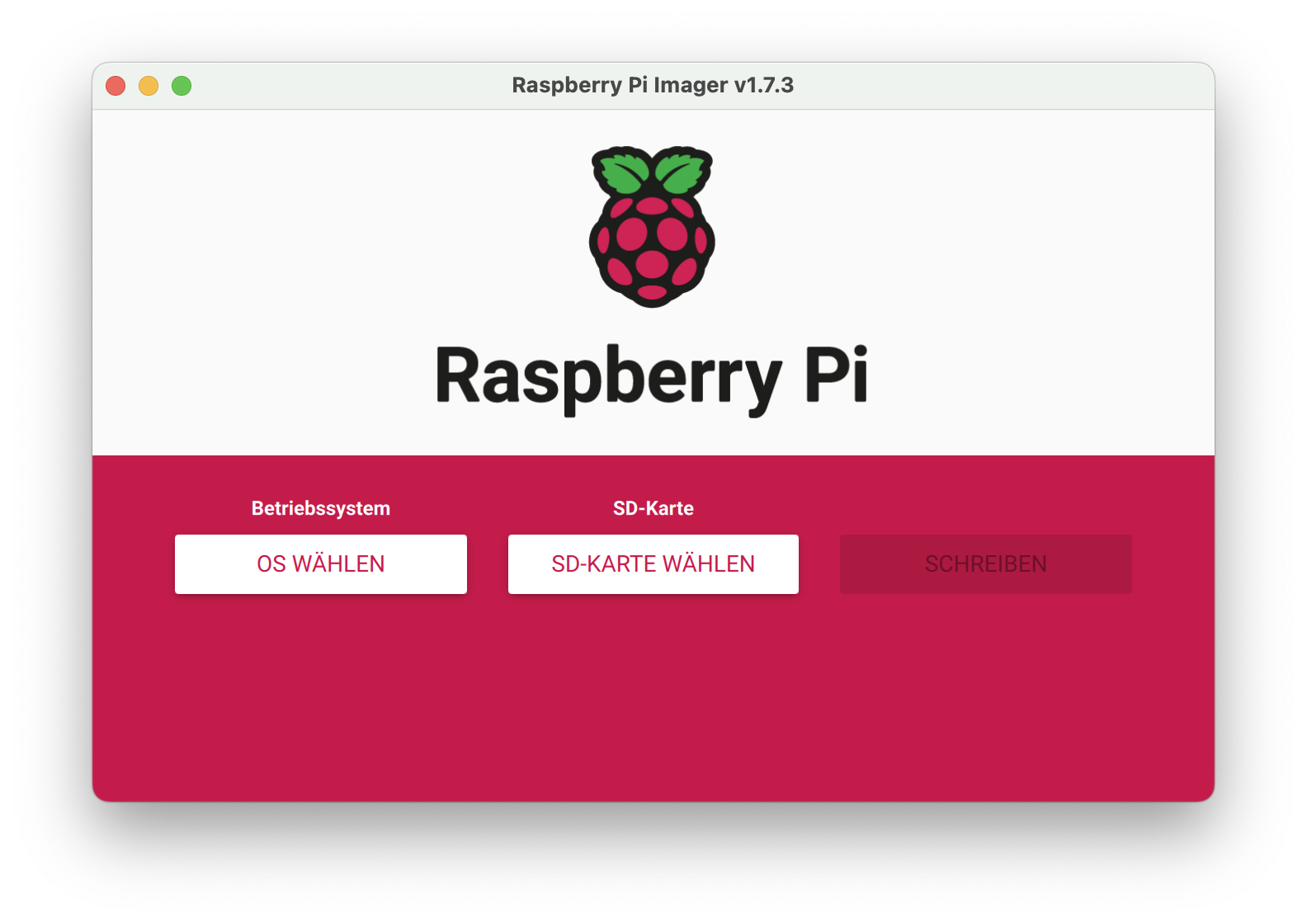
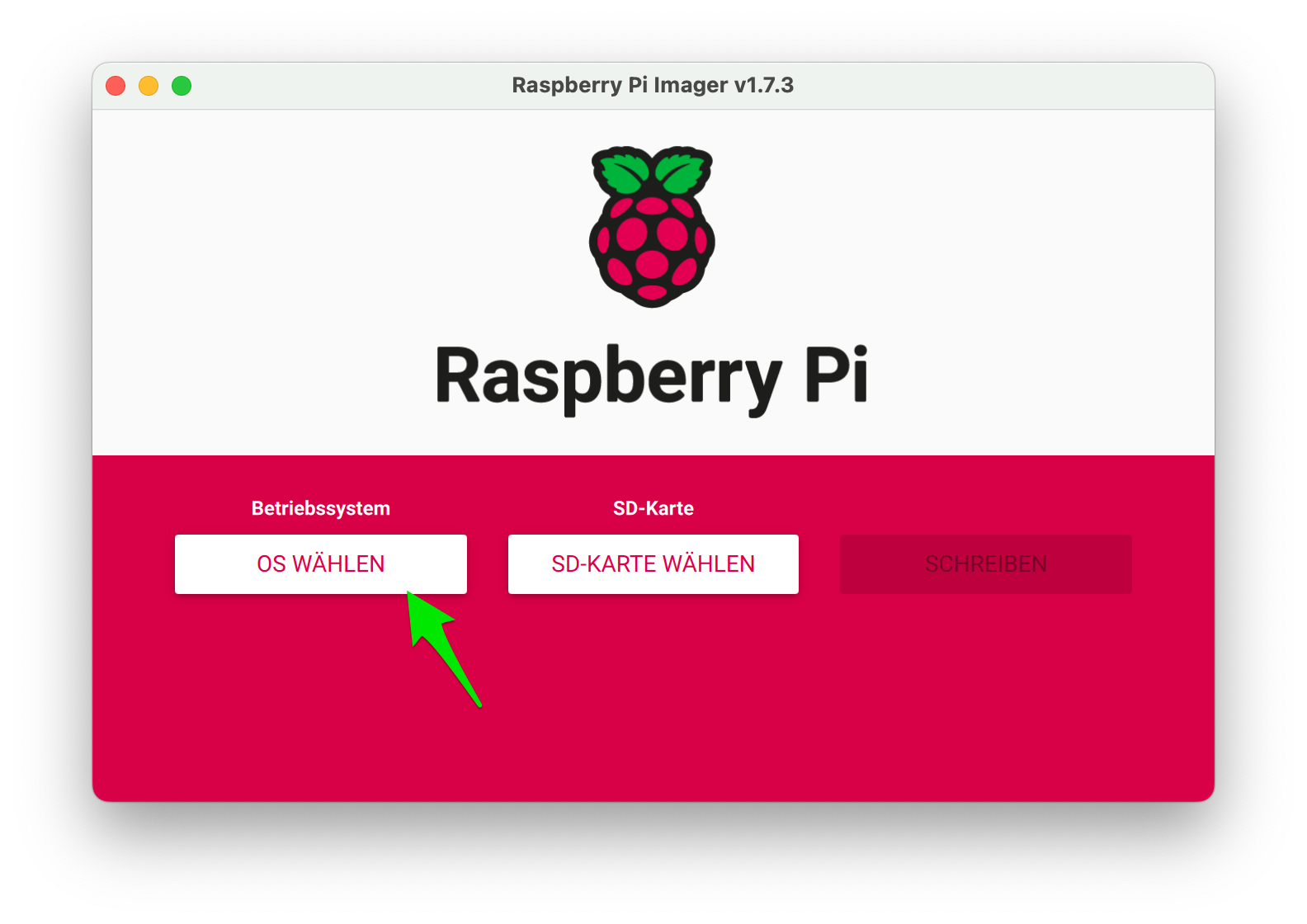
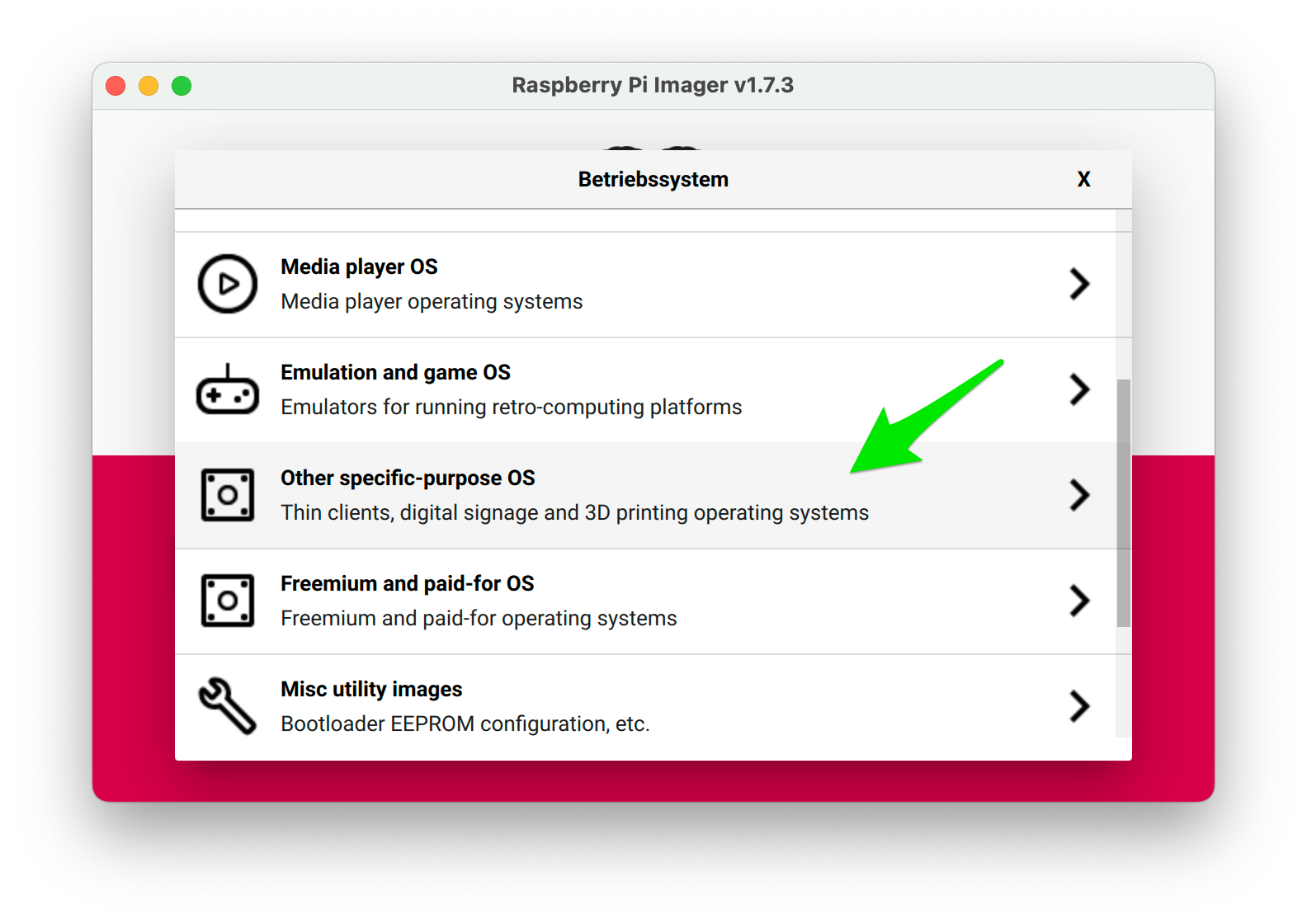
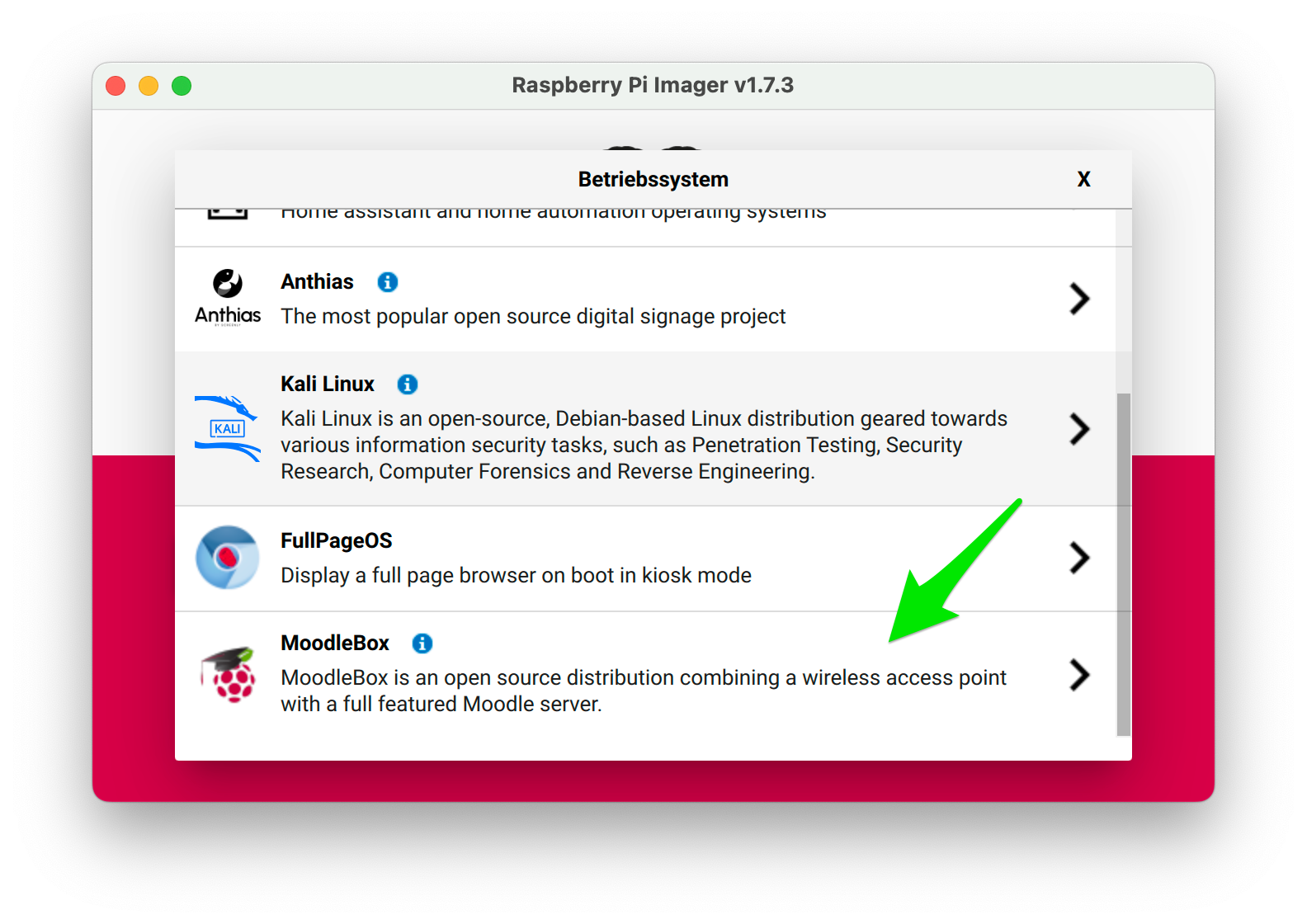
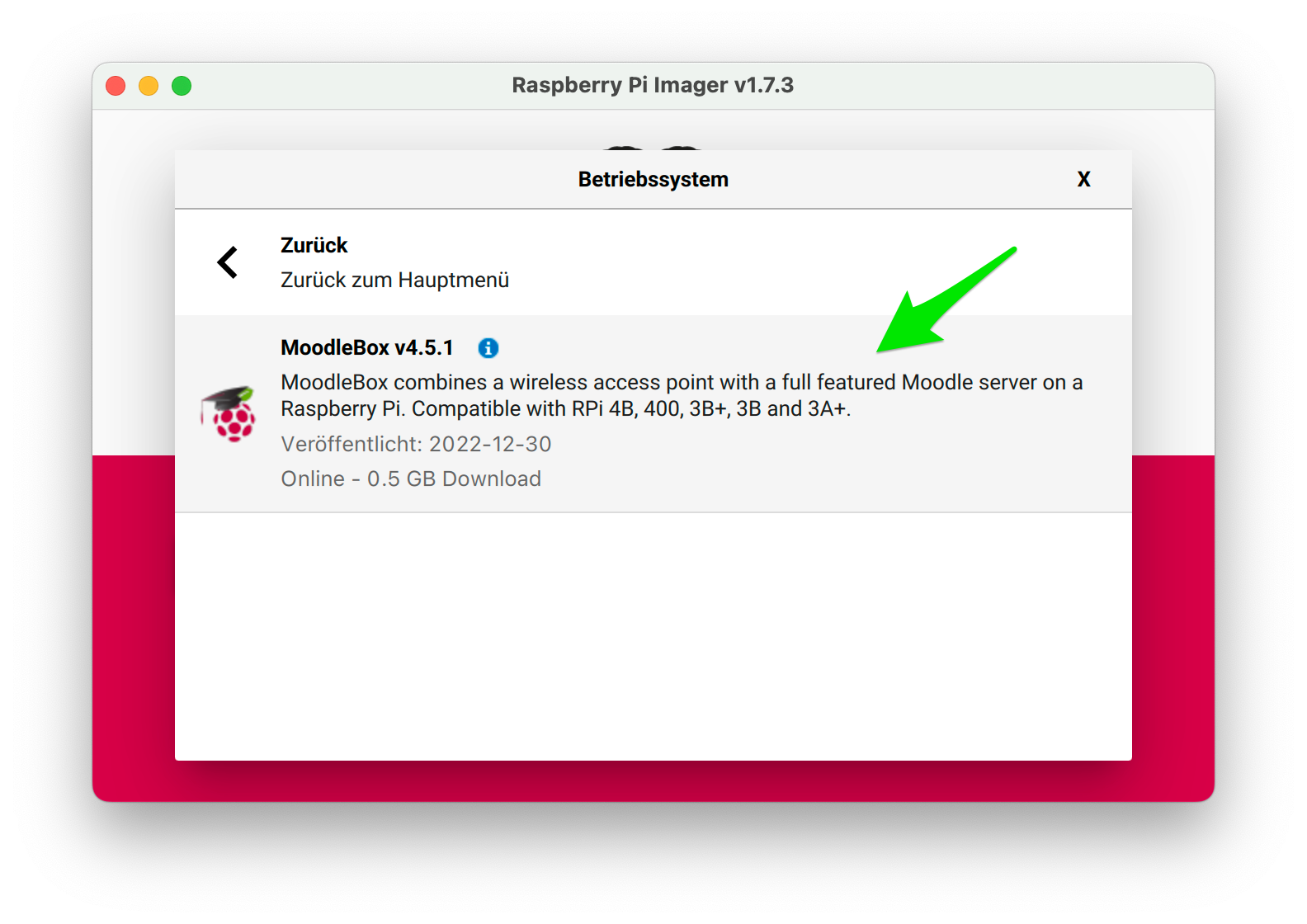
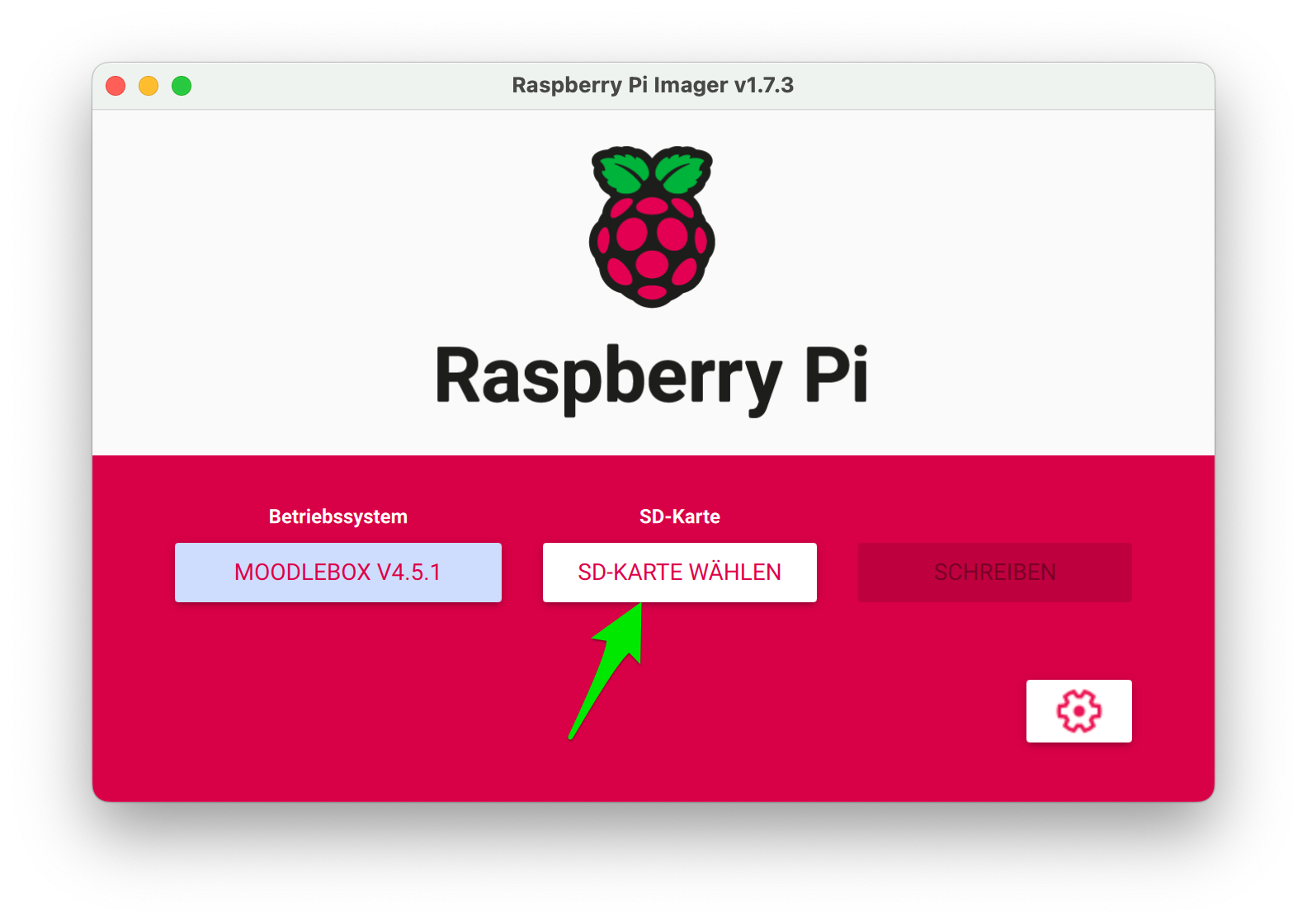
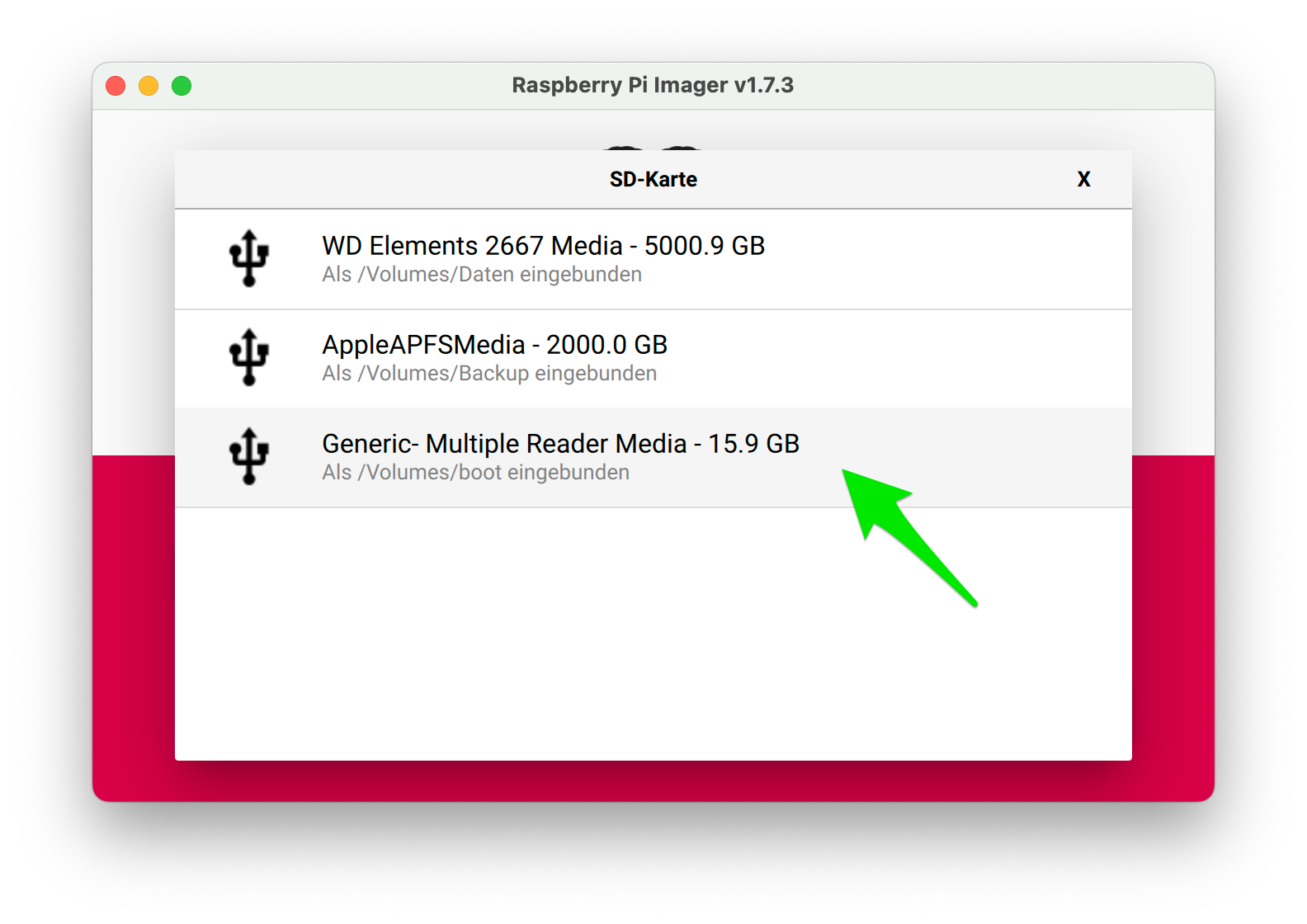
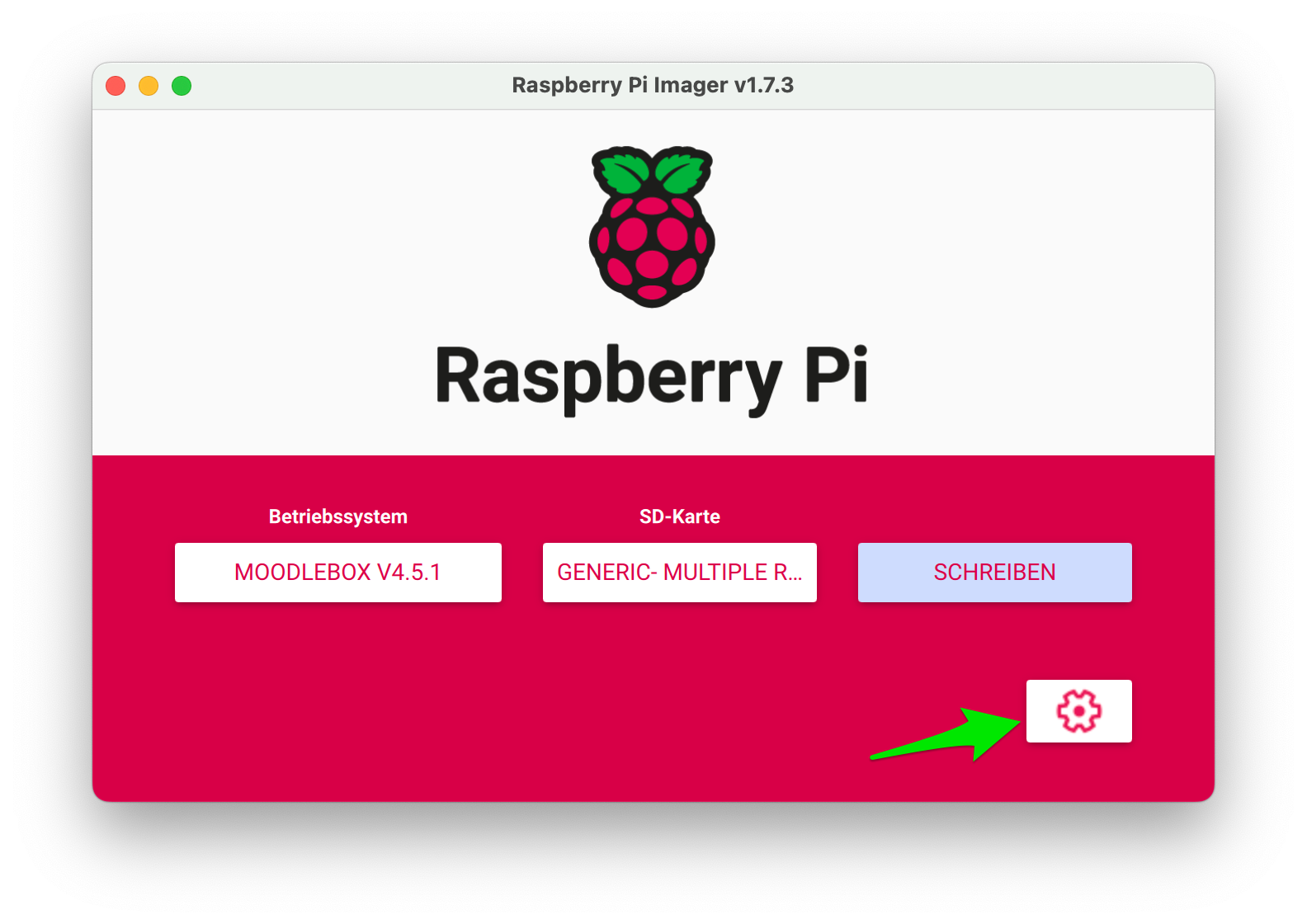
An dieser Stelle ist es wichtig, Daten in die erweiterten Einstellungen des Kopierprogramms einzugeben. Diese Daten sorgen dafür, dass du dich im Betriebssystem deiner MoodleBox anmelden kannst. Eine solche Anmeldung ist notwendig, wenn du Veränderungen am Betriebssystem vornehmen möchtest. Wenn du keinen Benutzernamen und kein Passwort setzt, ist dies ein Sicherheitsrisiko, weil dann jemand anderes diese Einstellungen vornehmen könnte.
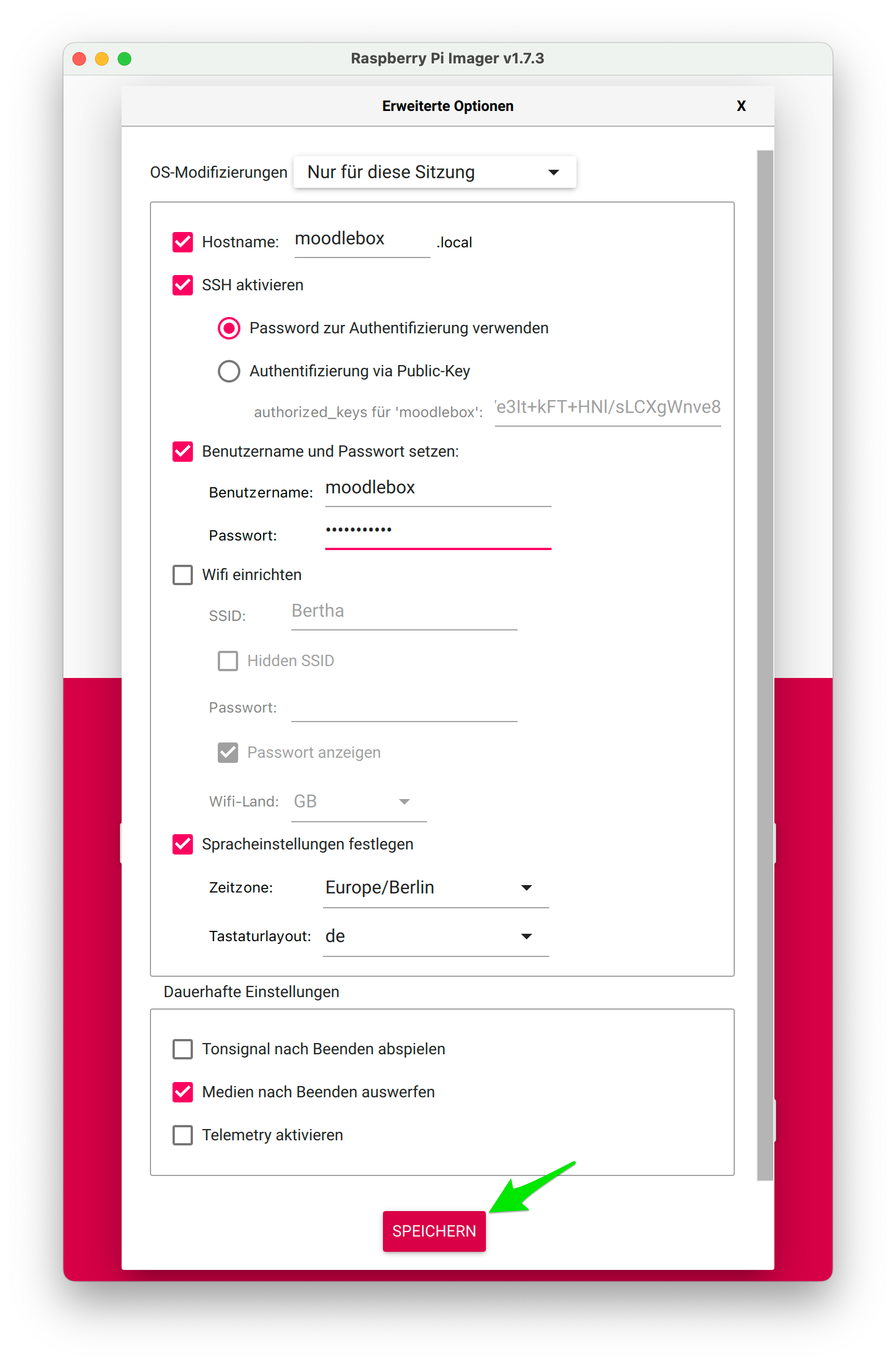
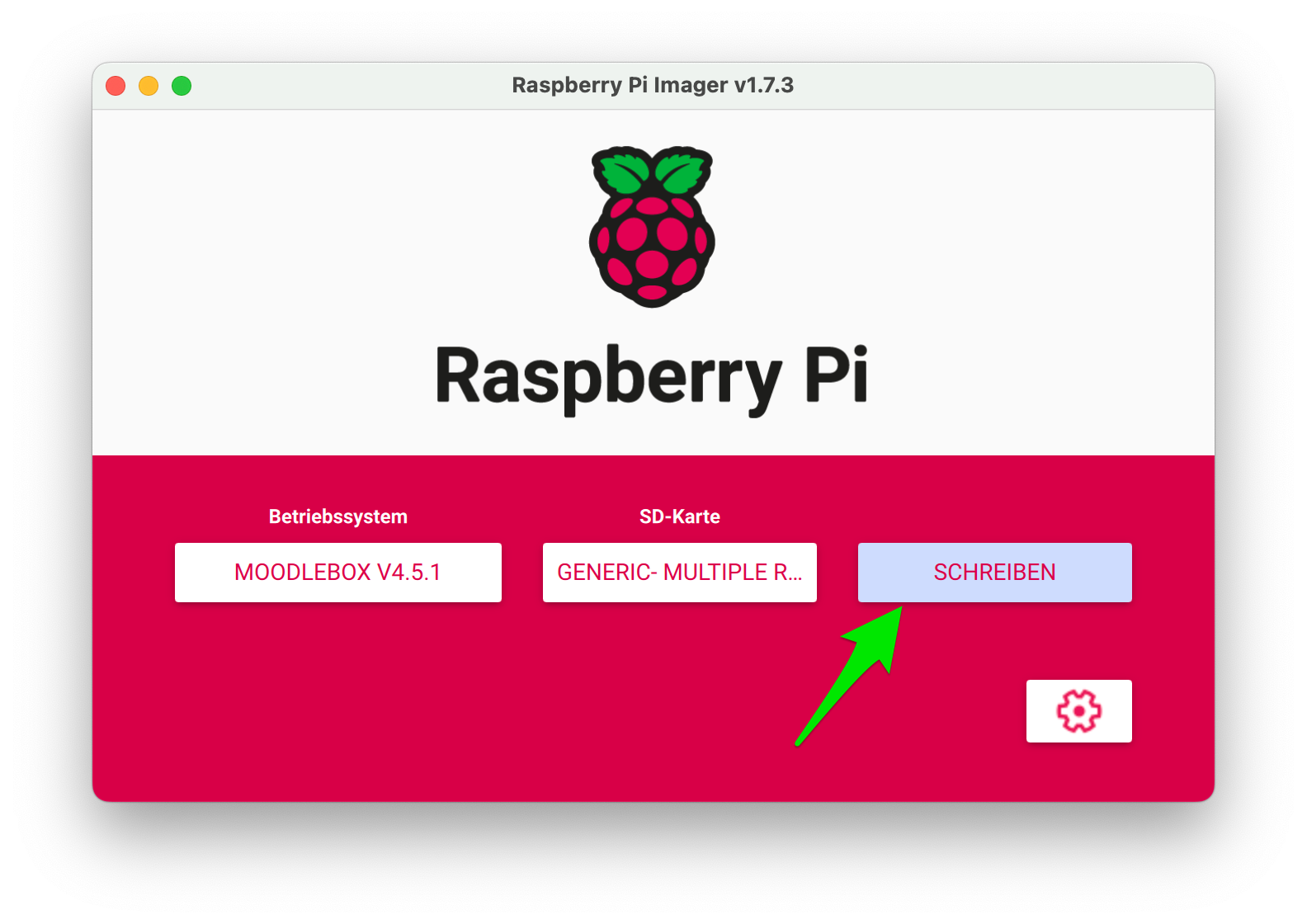
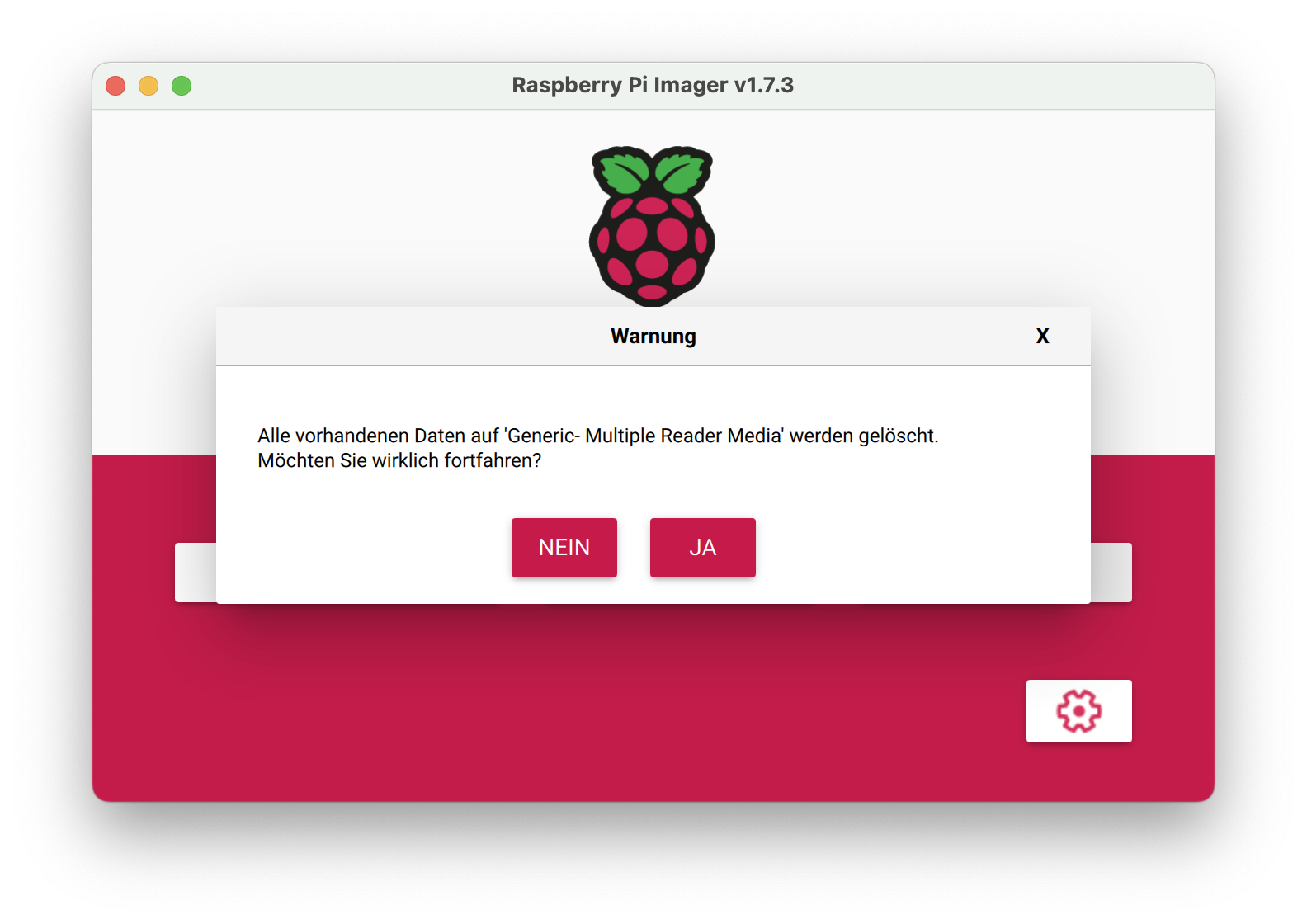
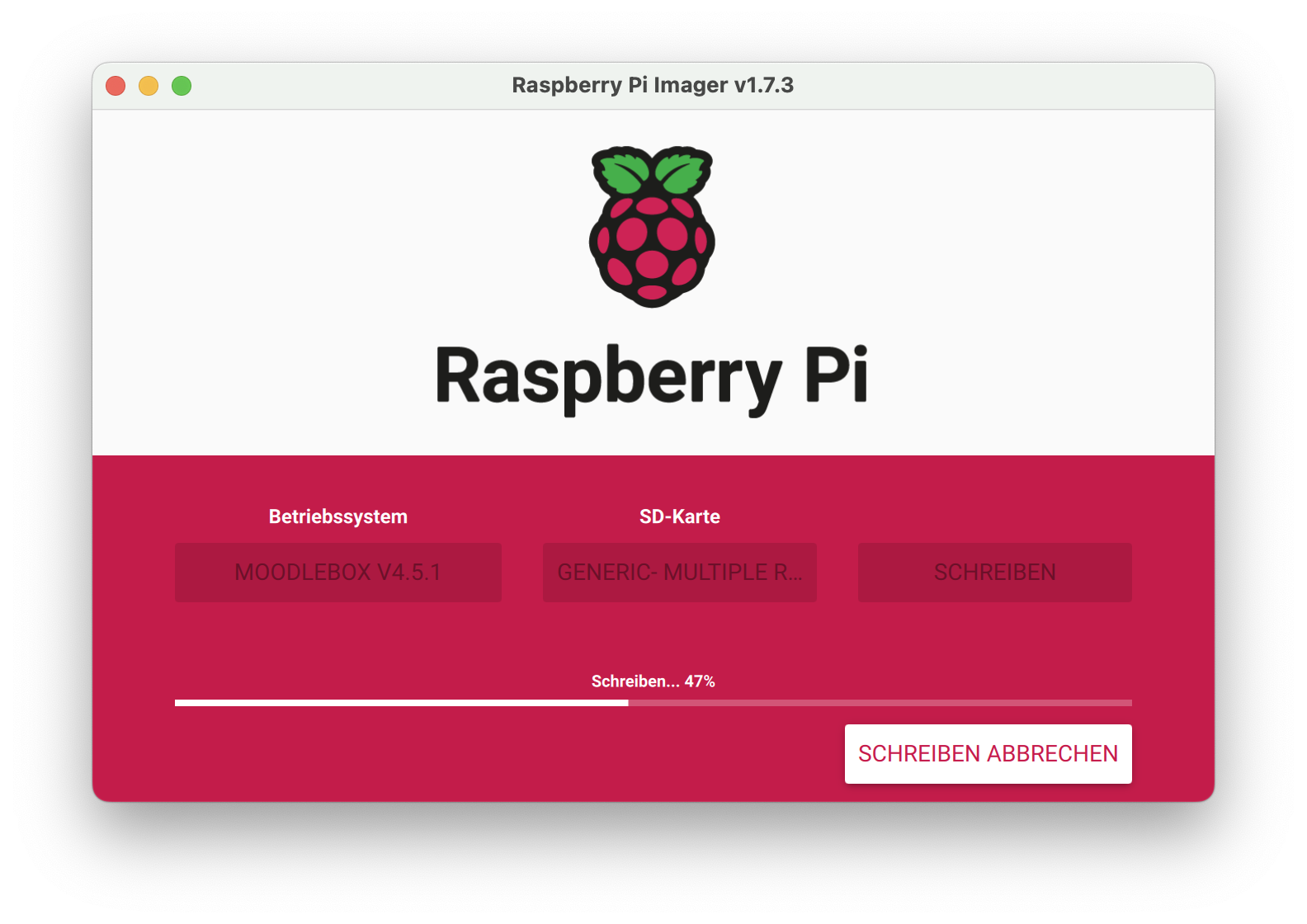
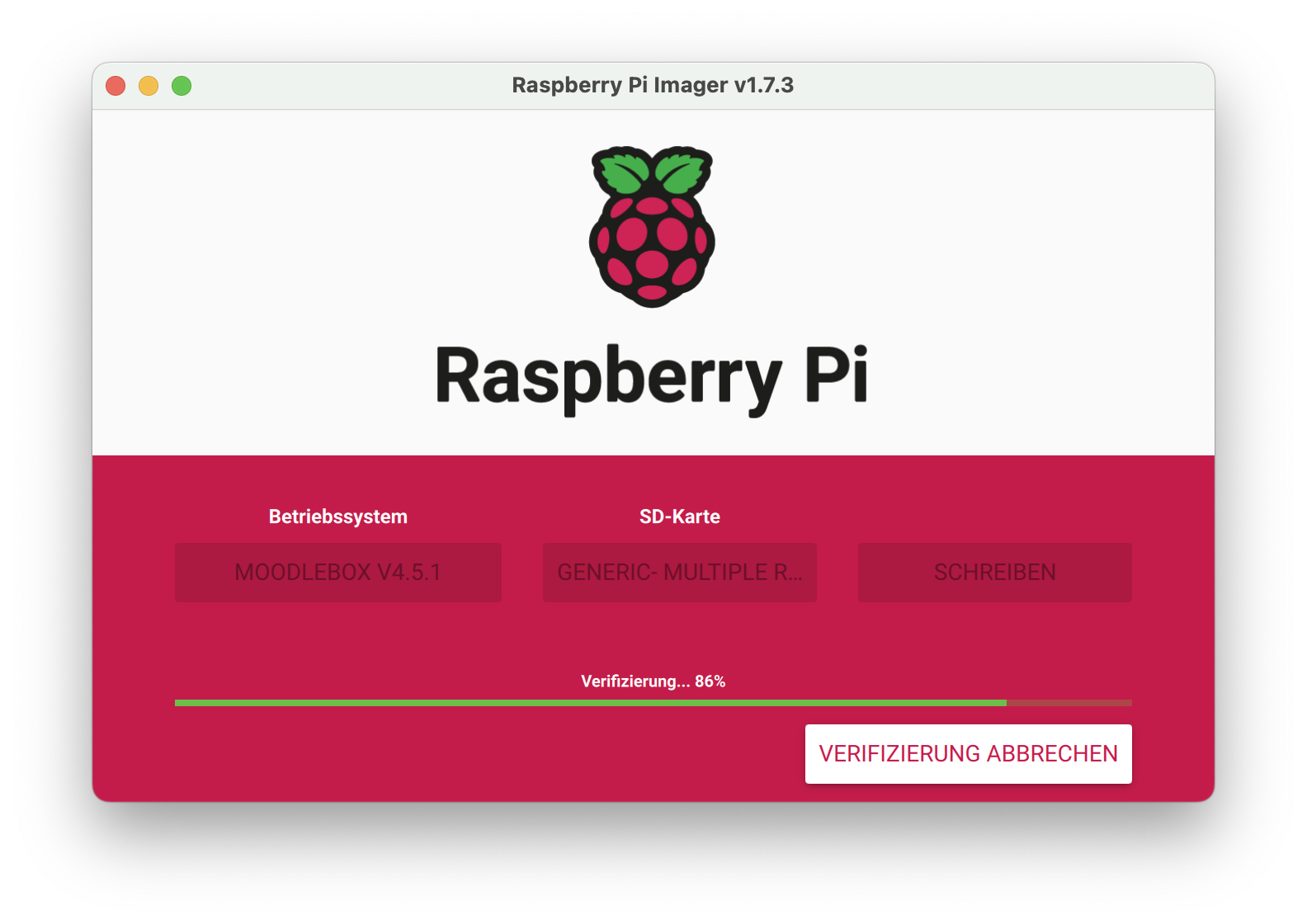
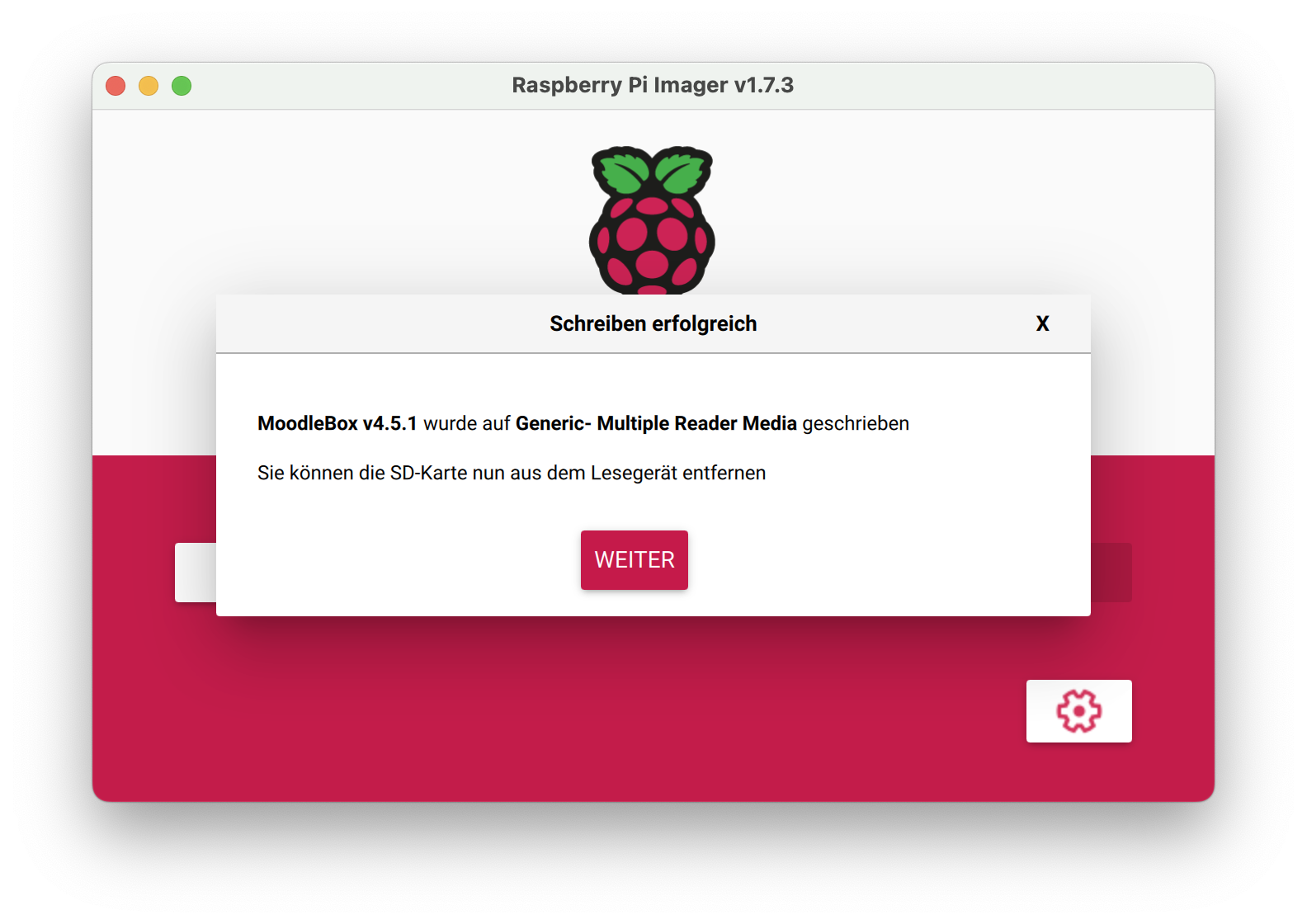
Lizenz: CC BY-SA - Ralf Krause, moodleSCHULE e.V. - 20230115
1.4. Image laden und kopieren
Die Software für die MoodleBox ist vollständig vorkonfiguriert und steht als Disk-Image zum Download bereit. Für den Start sind keine weitere Einstellungen der MoodleBox nicht notwendig. Für Experten (und besonders Interessierte) gibt es eine ausführliche
Beschreibung, eine
Anleitung zum Selbstbau und alle notwendigen Dateien über Github
MoodleBox-Image herunterladen
Auf der Website https://moodlebox.net/de/dl findest du das fertige Disk-Image zur MoodleBox in der jeweils aktuellen Version. Lade dieses Disk-Image auf deinen Computer herunter. Die Dateigröße beträgt etwa 570MB. Lies bitte auch die Release Notes zur MoodleBox. Das Bild zeigt den Download für die MoodleBox 4.5.1.
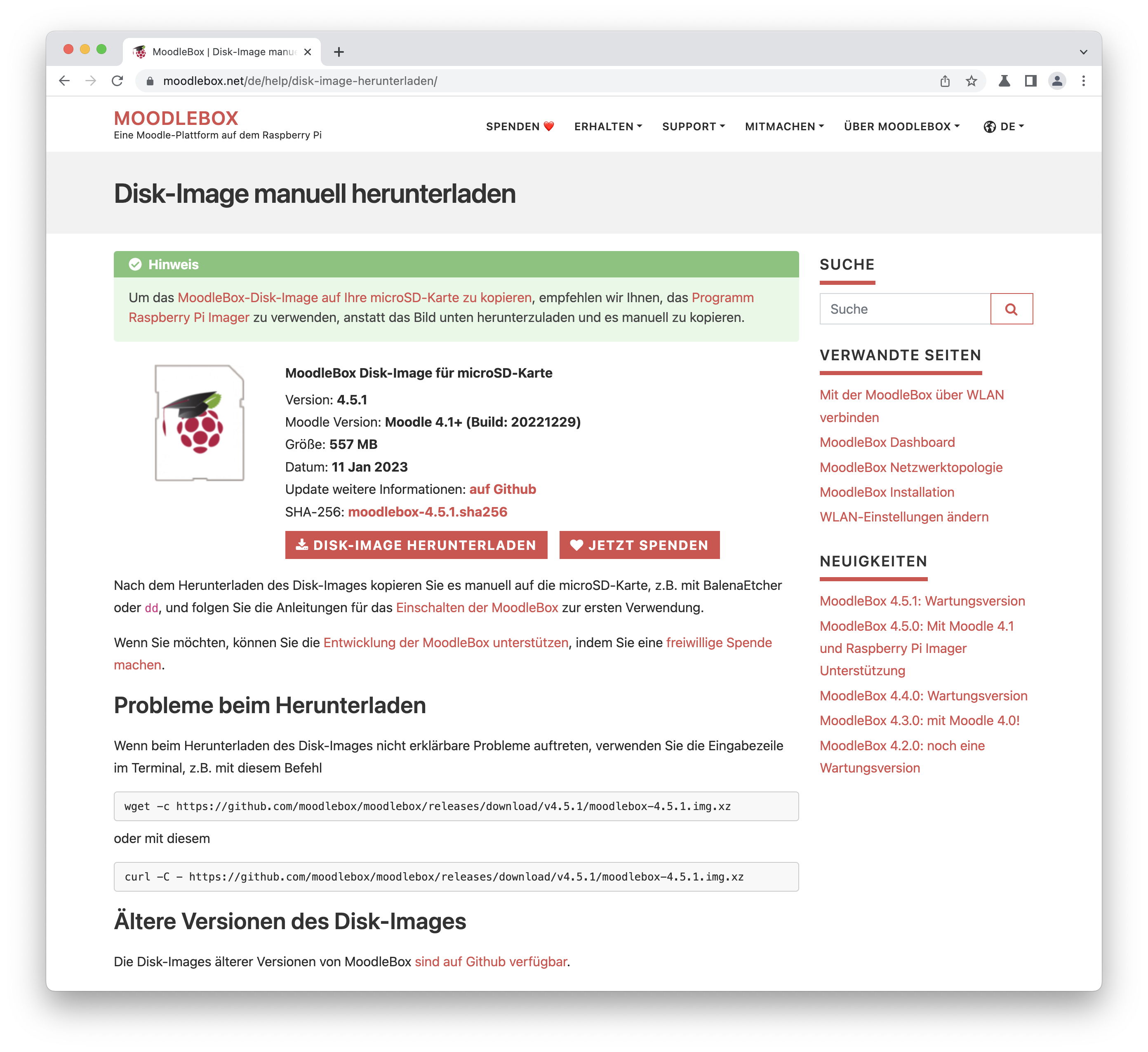
Die Software für die MoodleBox wird auf einer microSD-Karte installiert. Verwende am besten eine microSD-Karte mit der Größe 16GB oder 32GB. Eine kleinere microSD-Karte mit 8GB reicht für die ersten Experimente mit der MoodleBox völlig aus, ist aber für den Einsatz im Unterricht oder bei einem Projekt zu knapp bemessen. Größere Karten als 32GB funktionieren hervorragend, sind aber in der Regel teurer und bei der Datensicherung wesentlich schlechter handhabbar.
Beim ersten Start der MoodleBox wird die microSD-Karte automatisch an deren tatsächliche Größe (8GB, 16GB, 32GB oder größer) erweitert.
Hast du das Disk-Image bereits von der Webseite heruntergeladen? Du musst die komprimierte Datei moodlebox-4.5.1.img.xz nicht entpacken ... das spart viel Platz!
MoodleBox-Image auf die microSD-Karte kopieren
Installiere zuerst den Raspberry Pi Imager auf deinem Computer. Zum Erstellen der fertigen microSD-Karte brauchst du Administratorrechte für deinen Computer. Starte das Programm und befolge
die Anleitung, um das Disk-Image moodlebox-4.5.1.img.xz auf die microSD-Karte zu flashen. Die Bilder zeigen den Ablauf für die MoodleBox 4.5.1 und den Raspberry Pi Imager 1.7.3.
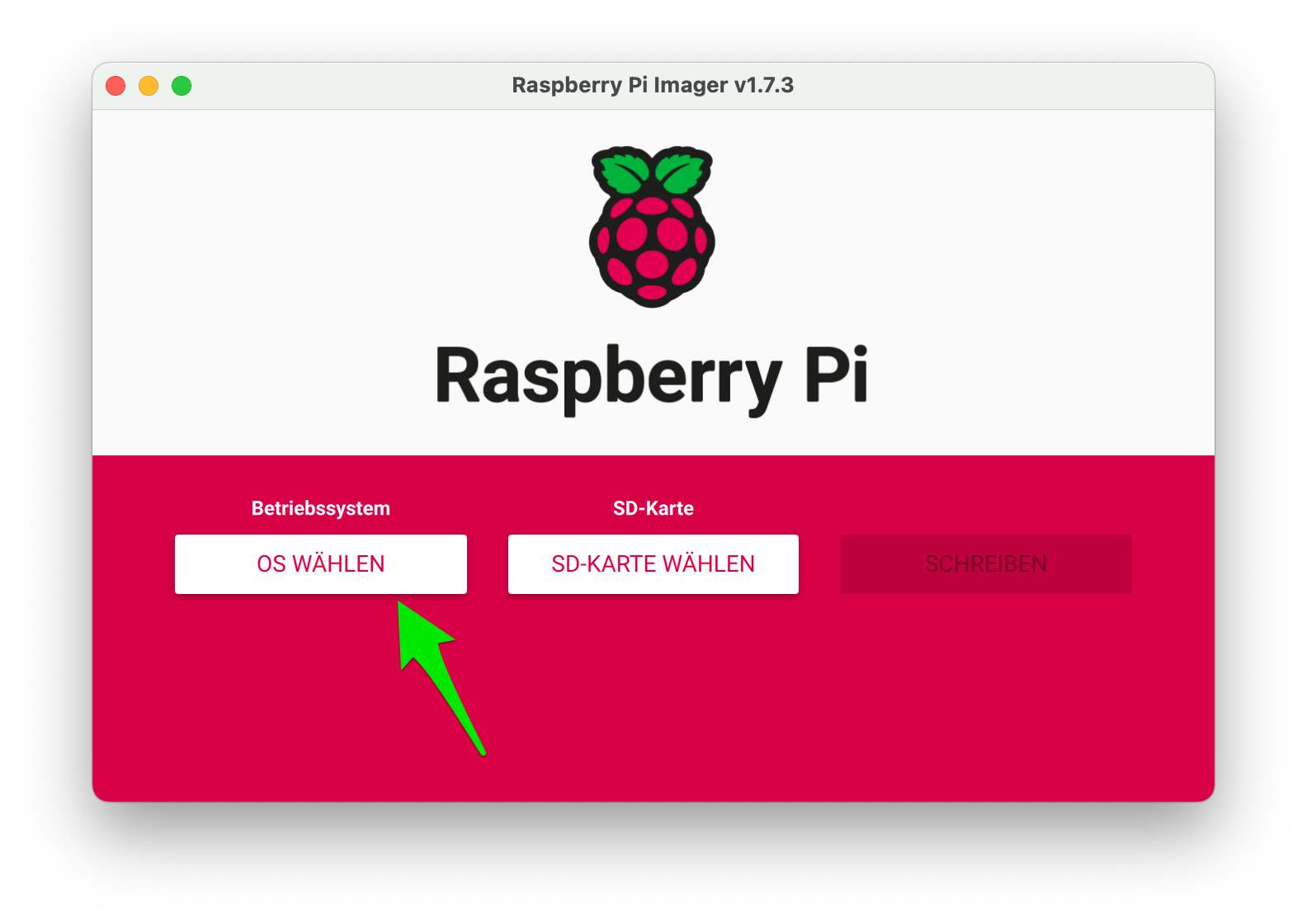
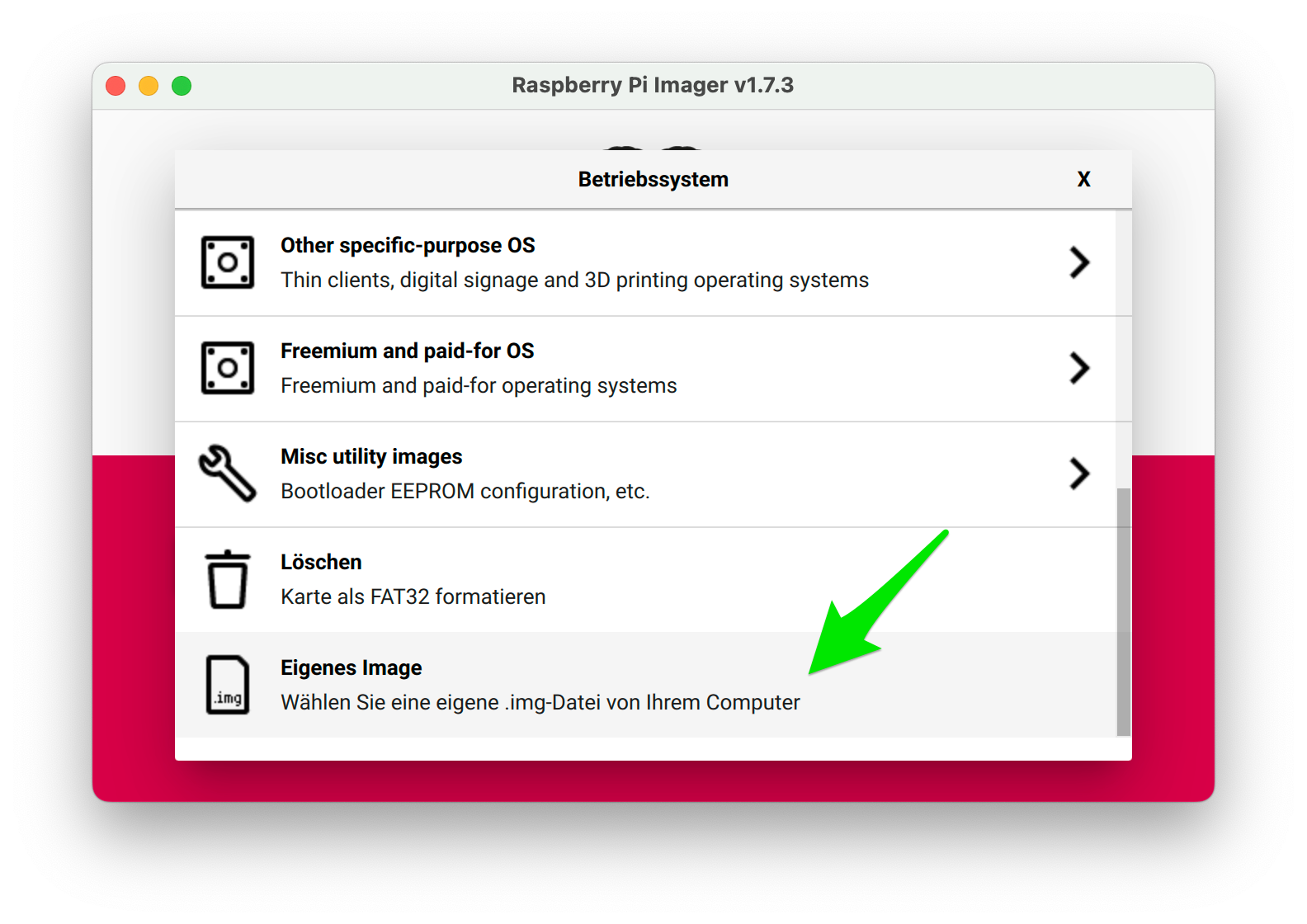
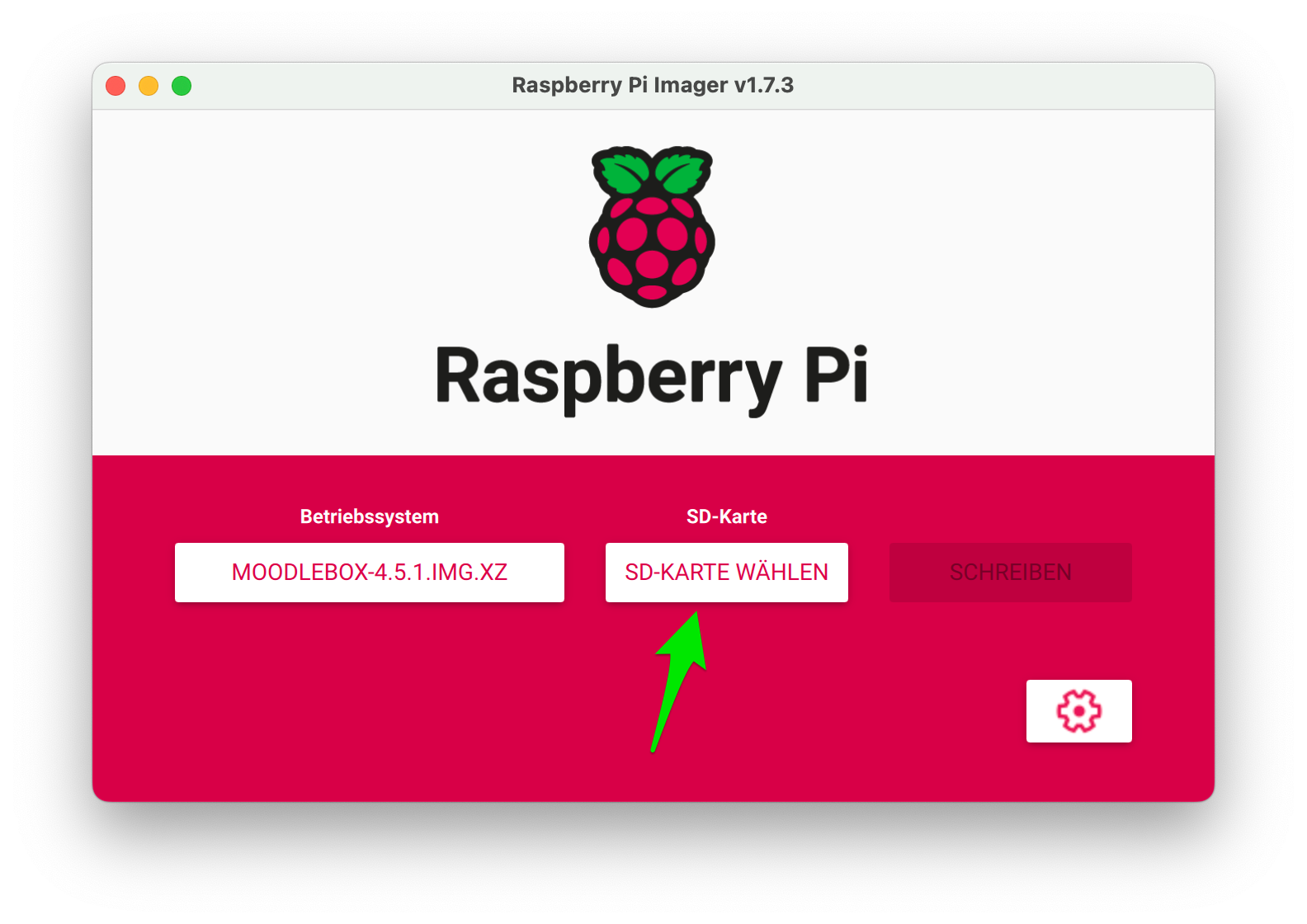
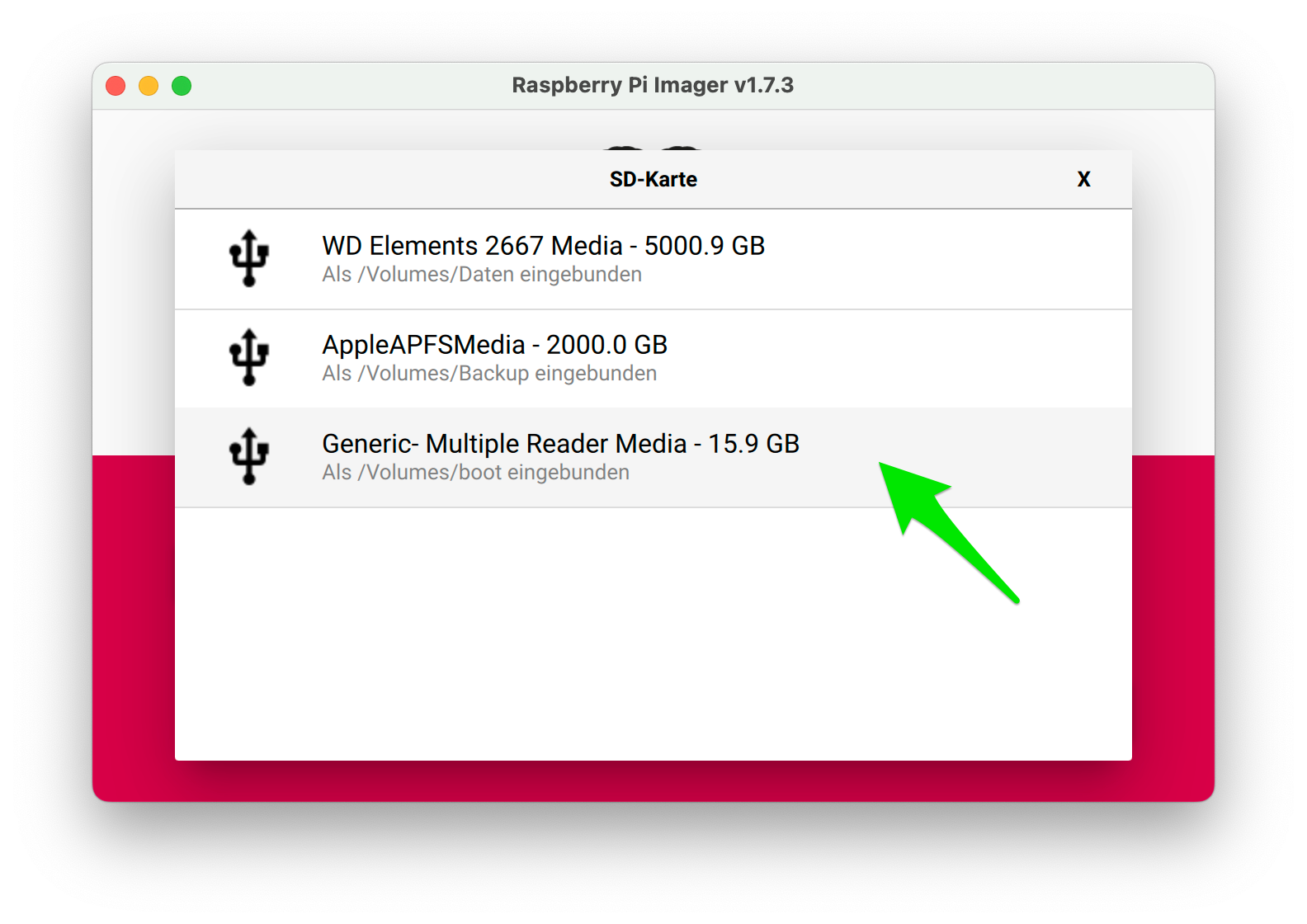
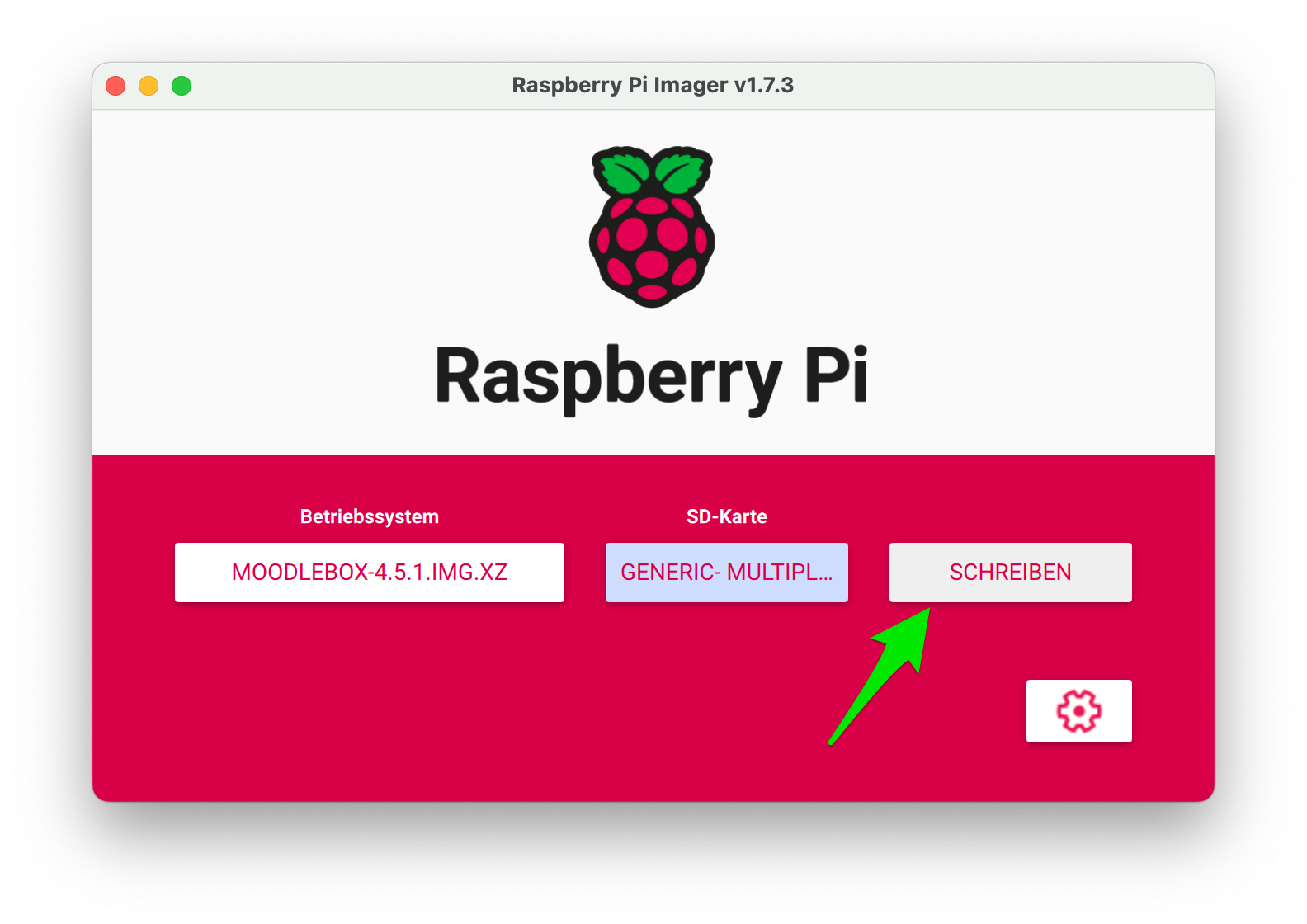
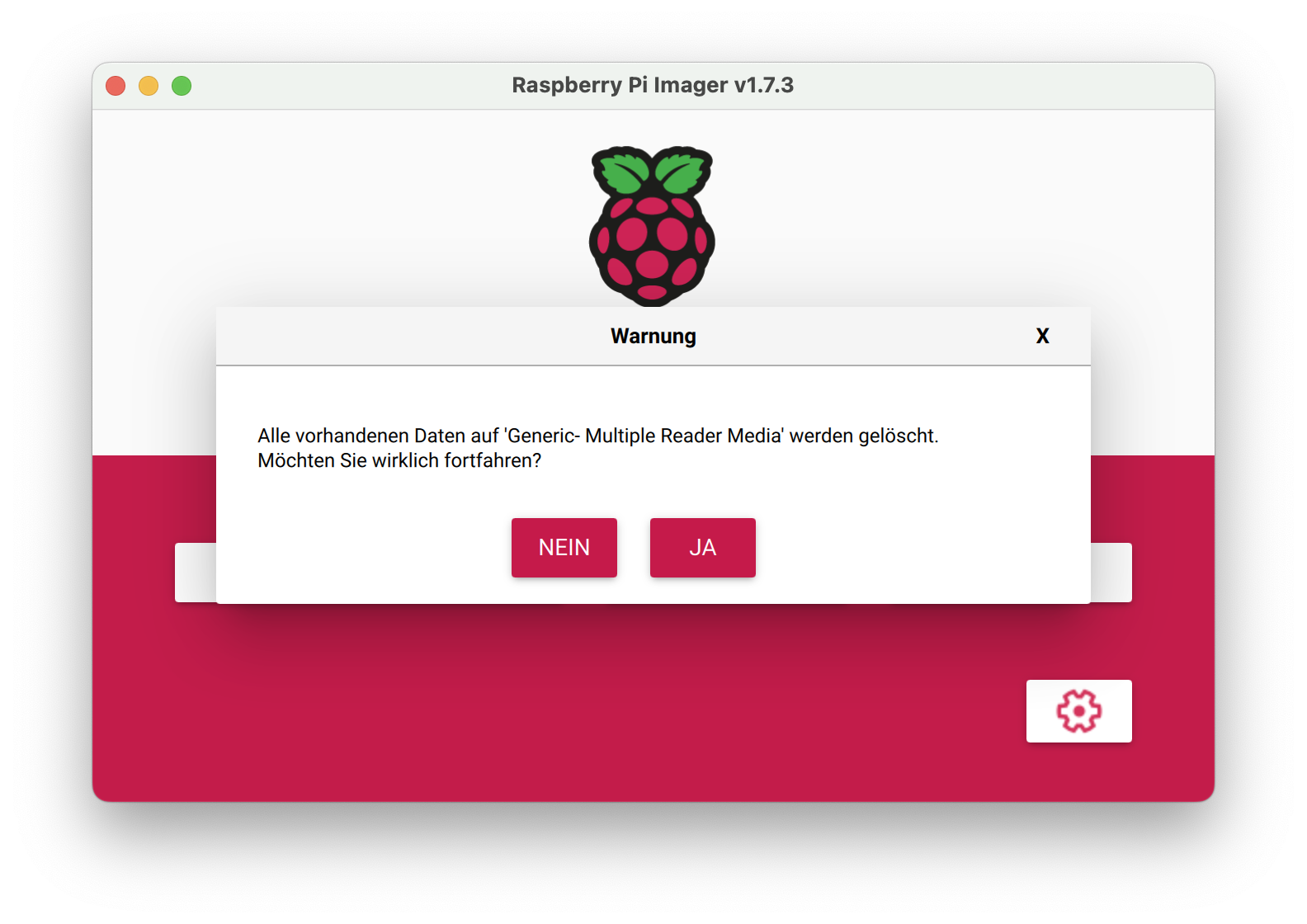
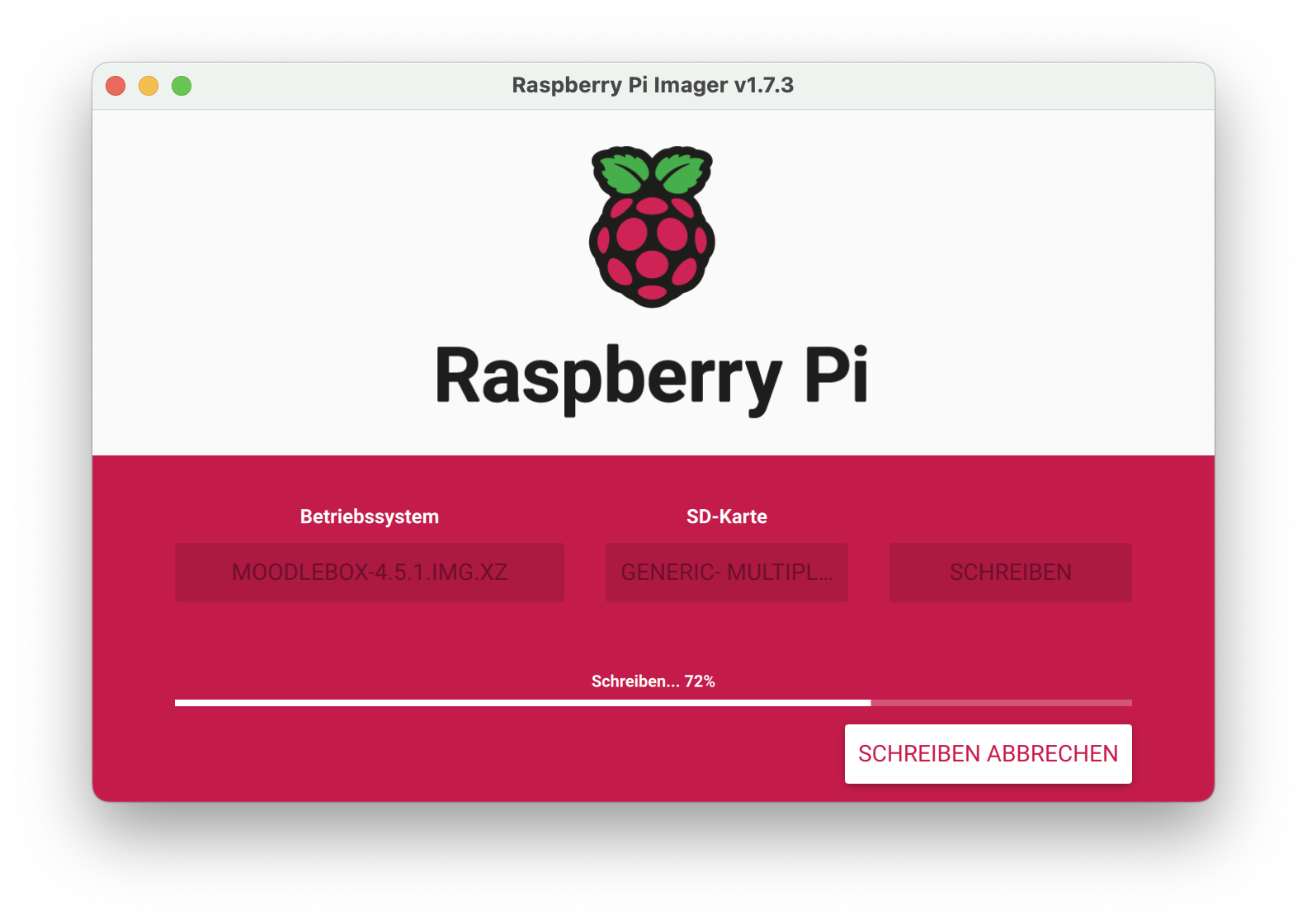
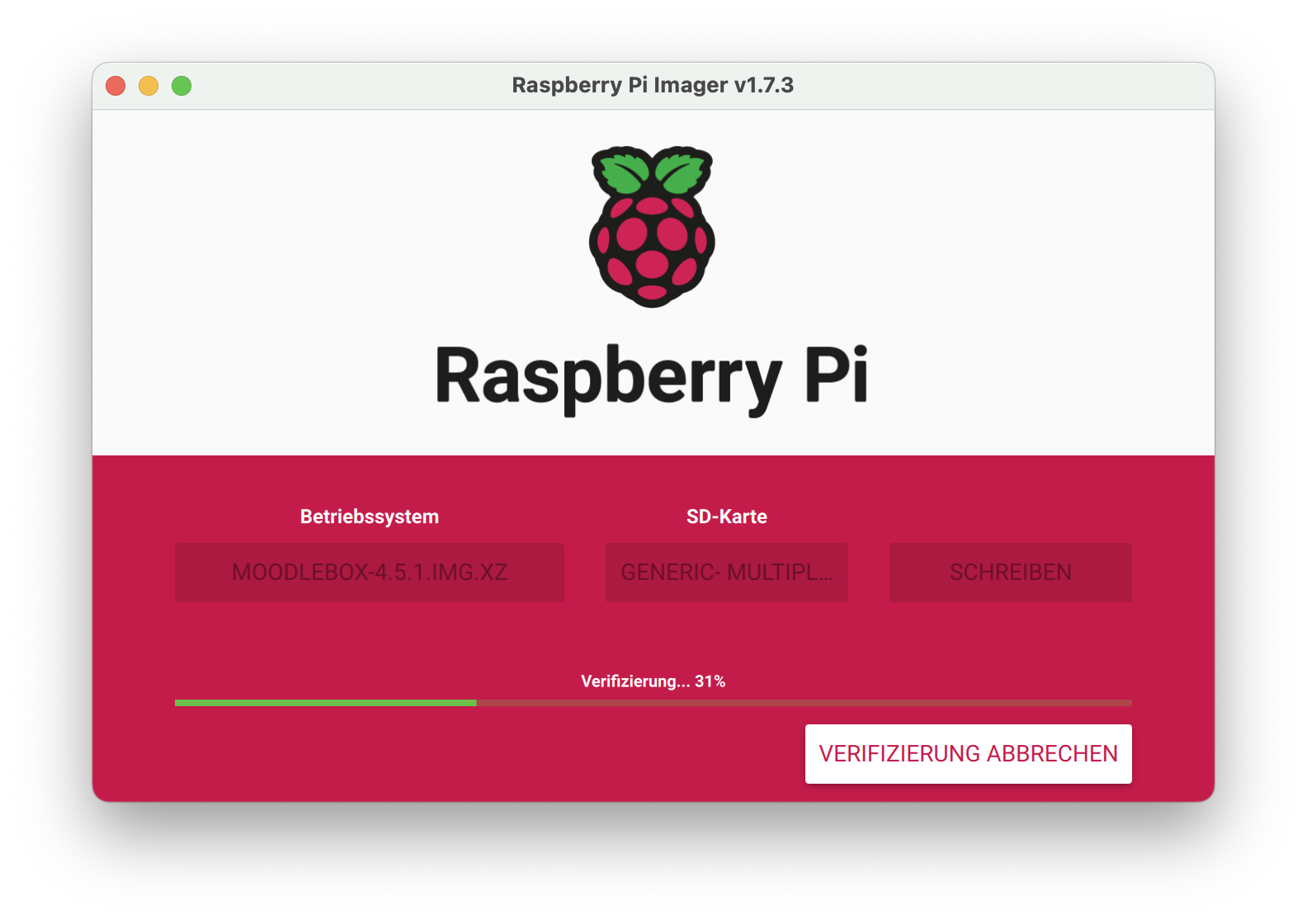
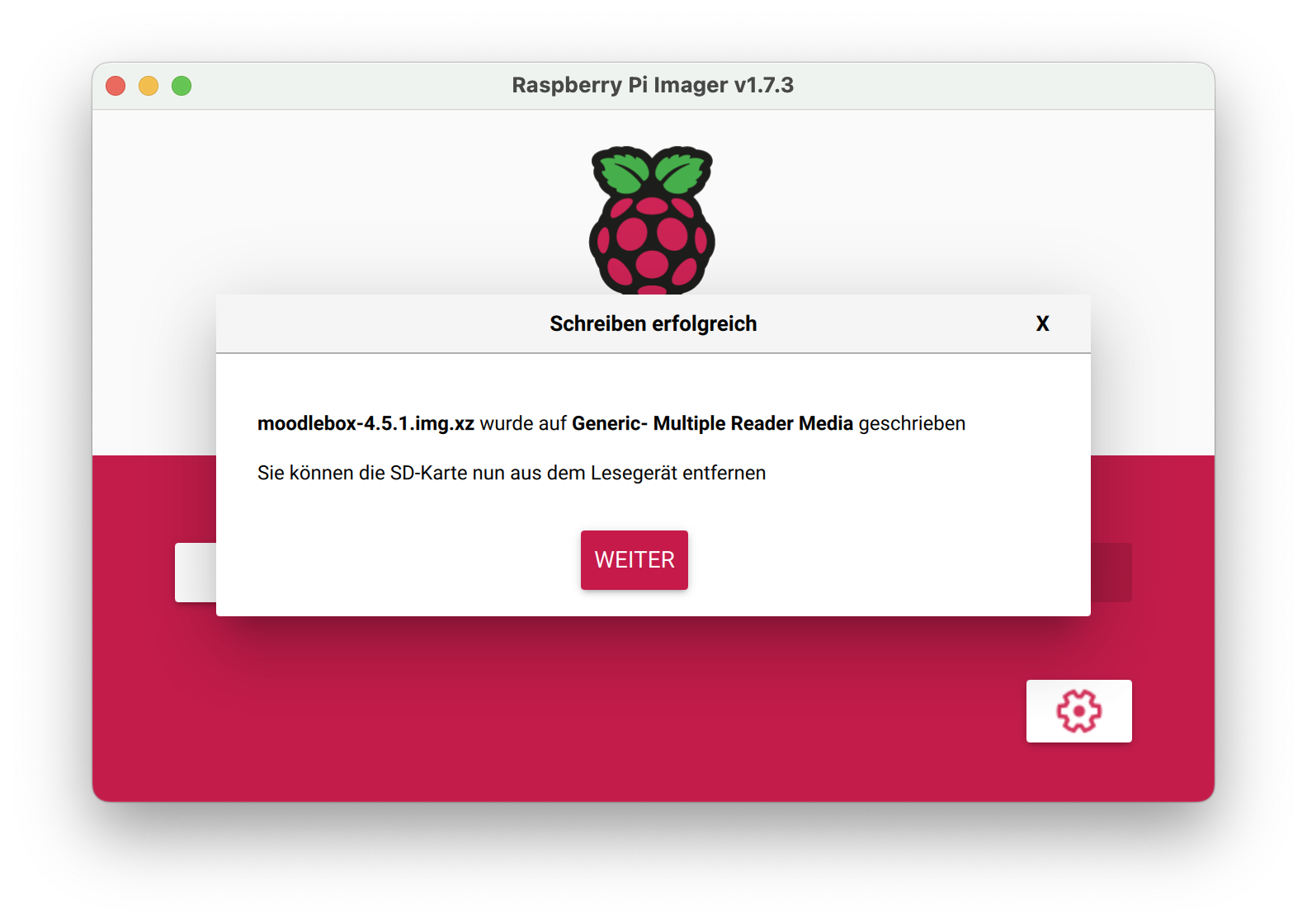
Dieses Vorgehen beim Kopieren des MoodleBox-Image erfordert zwei Phasen, nämlich das Herunterladen vom Webserver und das Kopieren auf die microSD-Karte. Dieses Vorgehen bietet sich an, wenn du mehr als nur eine microSD-Karte erstellen möchtest. Du musst
nämlich das MoodleBox-Image nur einmal vom Webserver herunterladen und kannst dann beliebig viele Karten kopieren.
microSD-Karte einschieben
Nach dem Kopieren schiebst du die microSD-Karte in den dafür vorgesehenen Schlitz auf der Unterseite des Raspberry Pi ein. Der Raspberry Pi muss dabei ausgeschaltet sein, d.h. der Stecker der Stromversorgung ist nicht eingesteckt.
Raspberry Pi starten
Verbinde jetzt den Raspberry Pi mit der Stromversorgung. Die rote LED leuchtet und nach einigen Sekunden beginnt die grüne LED zu blinken. Der Raspberry Pi vergrößert automatisch die Partition auf der microSD-Karte auf die maximale Größe und startet einmal
neu. Die Installation ist abgeschlossen. Die MoodleBox ist sofort einsatzbereit.
Lizenz: CC BY-SA - Ralf Krause, moodleSCHULE e.V. - 20230115
2. MoodleBox verwenden
Für den Betrieb musst du die MoodleBox mit Strom versorgen. Beim Raspberry Pi 4B verwendest du am besten das originale Steckernetzteil mit USB-C-Anschluss und 5.1V/3.0A. Für den Raspberry Pi 3B+ und 3B nimmst du das originale Steckernetzteil mit
MicroUSB-Anschluss und 5.1V/2.5A.
Wenn du die MoodleBox mobil einsetzen möchtest, kannst du eine Powerbank oder eine entsprechende andere Batterie anschließen. Du musst allerdings unbedingt darauf achten, dass die Batterie die notwendige Stromstärke liefert. Für den Raspberry Pi 4B brauchst
du wirklich 3.0A, für den Raspberry Pi 3B+ 2.5A ... nur ausgewählte Powerbanks liefern diese Stromstärken. Der Raspberry Pi 3B funktioniert problemlos mit einer Powerbank für Smartphones, mit einer großen PowerBank mit einer Kapazität von 20000 mAh sogar über einen sehr langen Zeitraum.
Es wird dringend empfohlen, ein passendes Gehäuse für deinen Raspberry Pi zu verwenden, um ihn gegen Berührung oder Beschädigung zu schützen. Du musst metallische Gegenstände, Schmutz oder Feuchtigkeit unbedingt fern zu halten.
Wenn das Internet nutzen möchtest, verbindest du die MoodleBox über ein Ethernetkabel mit dem Router oder der Netzwerkdose im Klassenraum. Es ist keine weitere Konfiguration erforderlich. Die MoodleBox bekommt alle nötigen Konfigurationsdaten für die Verbindung automatisch vom Router.
Prüfe bitte vor dem Einschalten unbedingt, dass die microSD-Karte vollständig eingeschoben ist.

2.1. Zugangsdaten
WLAN-Zugang
Um auf die MoodleBox zugreifen zu können, musst du dich mit deinem Gerät (Computer, Notebook, Tablet, Smartphone) ins WLAN-Netzwerk verbinden.
- WLAN-Kennung (SSID): MoodleBox
- WLAN-Kennwort: moodlebox
Sobald die WLAN-Verbindung aktiviert ist, öffnest du mit dem Webbrowser die URL http://moodlebox.home/. Die Startseite der vorinstallierten Moodle-Plattform erscheint und du kannst dich anmelden.
Administrator für Moodle
Die auf der MoodleBox installierte Lernplattform Moodle hat nach der Installation nur ein einziges Nutzerkonto moodlebox für den Administrator. Weitere Nutzerkonten gibt es zu diesem Zeitpunkt nicht. Es sind am Anfang auch noch keine Kurse angelegt. Die Lernplattform auf der MoodleBox kannst du vollständig frei nach deinen eigenen Bedürfnissen konfigurieren. Du hast alle Rechte dafür.
Für die Anmeldung als Administrator verwendest du folgende Anmeldedaten.
- Anmeldename: moodlebox
- Kennwort: Moodlebox4$
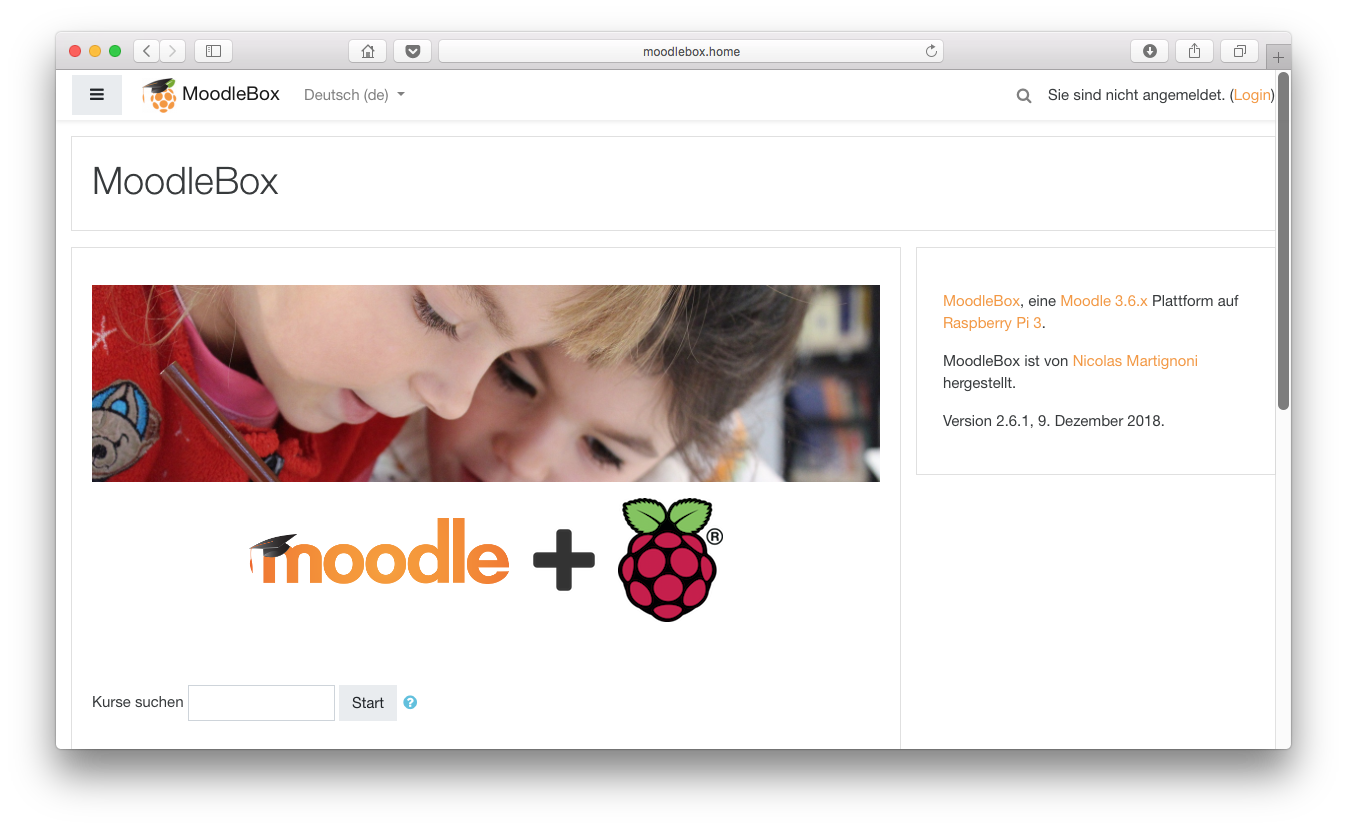
2.2. Einstellungen
Auf der MoodleBox 3.11.0 ist standardmäßig Moodle 3.11.0 (20210517) installiert. Die Administration funktioniert genau wie bei jeder anderen Moodle-Plattform im Webbrowser. Wenn du als Administrator angemeldet bist, kannst du alle Einstellungen selber vornehmen.
Spracheinstellung
Die standardmäßige Sprache der MoodleBox ist Englisch (en). Auch der Administrator hat in seinen persönlichen Profileinstellungen Englisch (en) eingestellt. Im Sprachmenü in der Kopfzeile kannst du die vorinstallierten Sprachen Deutsch (de), Englisch (en) und Französisch (fr) auswählen.
Moodle Mobile
Der Webservice für die offizielle Moodle App ist bereits aktiviert. Die mobile App ist für iOS und Android verfügbar und muss für den Zugang auf dem mobilen Endgerät installiert
werden. Der Dienst für die Push-Mitteilungen funktioniert mit der MoodleBox nicht, wenn die MoodleBox nicht aus dem Internet erreichbar ist.
Maximale Dateigröße
Die maximale Dateigröße (maxbytes), die auf der Plattform hochgeladen werden kann, ist auf 50 MB festgelegt. Der Administrator der Plattform, wie auch alle Kurstrainer/innen können diese Grenze weiter einschränken, wenn das notwendig erscheint.
Um größere Dateien als 50 MB hochzuladen, verwenden Sie das Hochladen über SFTP.
Cron
Der Cronjob ist für zahlreiche interne Prozesse verantwortlich. Der Cronjob ist auf der MoodleBox fertig eingerichtet und wird automatisch minütlich ausgeführt. Einige voreingestellte Aufgaben erfordern eine Internetverbindung, z.B. die automatische Aktualisierung
der Sprachpakete oder das Versenden von Forumsmitteilungen. Deswegen ist es ratsam, in regelmäßigen Abständen die MoodleBox über ein Ethernetkabel mit einem Router oder einer Internetdose zu verbinden.
Cache
Der Moodle-Cache ist fertig konfiguriert, um die Performance der MoodleBox zu optimieren.
2.3. Internetverbindung
Wenn du die MoodleBox über ein Ethernetkabel mit dem Internet verbindest, werden verschiedene Dienste und Wartungsaufgaben (z.B. die Synchronisation der internen Uhr) automatisch ausgeführt. Die Kabelverbindung zum Internet muss bestehen, wenn die MoodleBox die Internetverbindung über WLAN für mobile Endgeräten zur Verfügung stellen soll.
Wenn für bestimmte Einsatzszenarien die Internetverbindung nicht gewünscht ist, entfernst du einfach das Ethernetkabel aus der MoodleBox. Die Gründe für den Einsatz ohne Internet können vielfältig sein. Die MoodleBox wird in einer Prüfungssituation verwendet und Quellen aus dem Internet sind nicht zugelassen. In der Grundschule oder im Kindergarten sollen die Kinder selbstständig alle digitalen Materialien auf der MoodleBox verwenden können, aber nicht ins Internet gehen. In einem Gefängnis lernen die Strafgefangenen mit digitalen Medien für den Schulabschluss, dürfen aber nicht über das Internet kommunizieren.
Der IP-Adressbereich der MoodleBox wurde inzwischen erweitert. Um Adresskollisionen mit dem über Kabel verbundenen Netzwerk zu verhindern, können über das MoodleBox-Dashboard für das WLAN beliebige private IP-Adressbereiche eingestellt werden, z.B. 192.168.1.1/24, 172.16.1.1/24, 10.0.0.1/24, 10.10.10.1/24.
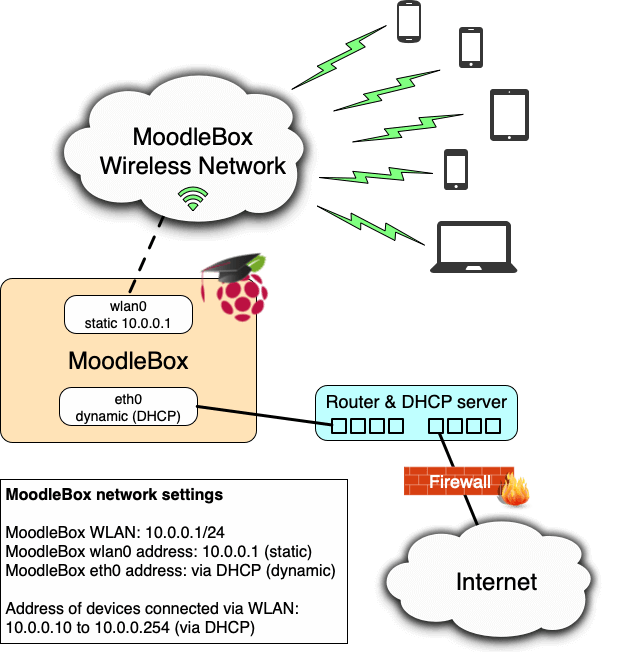
Grafik: Nicolas Martignoni, https://moodlebox.net
2.4. Externe Repositories
Repositories erlauben es, Dateien in die Lernplattform Moodle hinein zu laden. Nutzer/innen können keine Dateien von Moodle in Repositories zurück speichern.
USB-Stick
Wenn du einen USB-Stick in die MoodleBox einsteckst, verwendest du beim Raspberry Pi 4B die blauen Ports mit USB 3.0 ... diese sind erheblich schneller! Bei den anderen Raspberry Pis sind ausschließlich Ports mit USB 2.0 eingebaut. Die gespeicherten Dateien sind in der Dateiauswahl über den Link USB Drive für Administrator/innen und Trainer/innen zugänglich. Die MoodleBox kommt mit den üblichen Formaten zurecht: FAT32, exFAT, NTFS, VFAT, ext2, ext3, ext4 und HFS+.
Die auf dem USB-Stick gespeicherten Dateien sind kurze Zeit nach dem Einstecken zugänglich. Mehrere gleichzeitig eingesteckte USB-Sticks werden nicht akzeptiert. Statt des USB-Sticks kannst du auch eine SSD über USB anschließen ... die Stromversorgung über USB sollte ausreichen. Falls du eine Festplatte an die MoodleBox ansteckst, könnte es Probleme mit der Stromversorgung geben ... du müsstest die Festplatte über ein zusätzliches Netzteil versorgen.
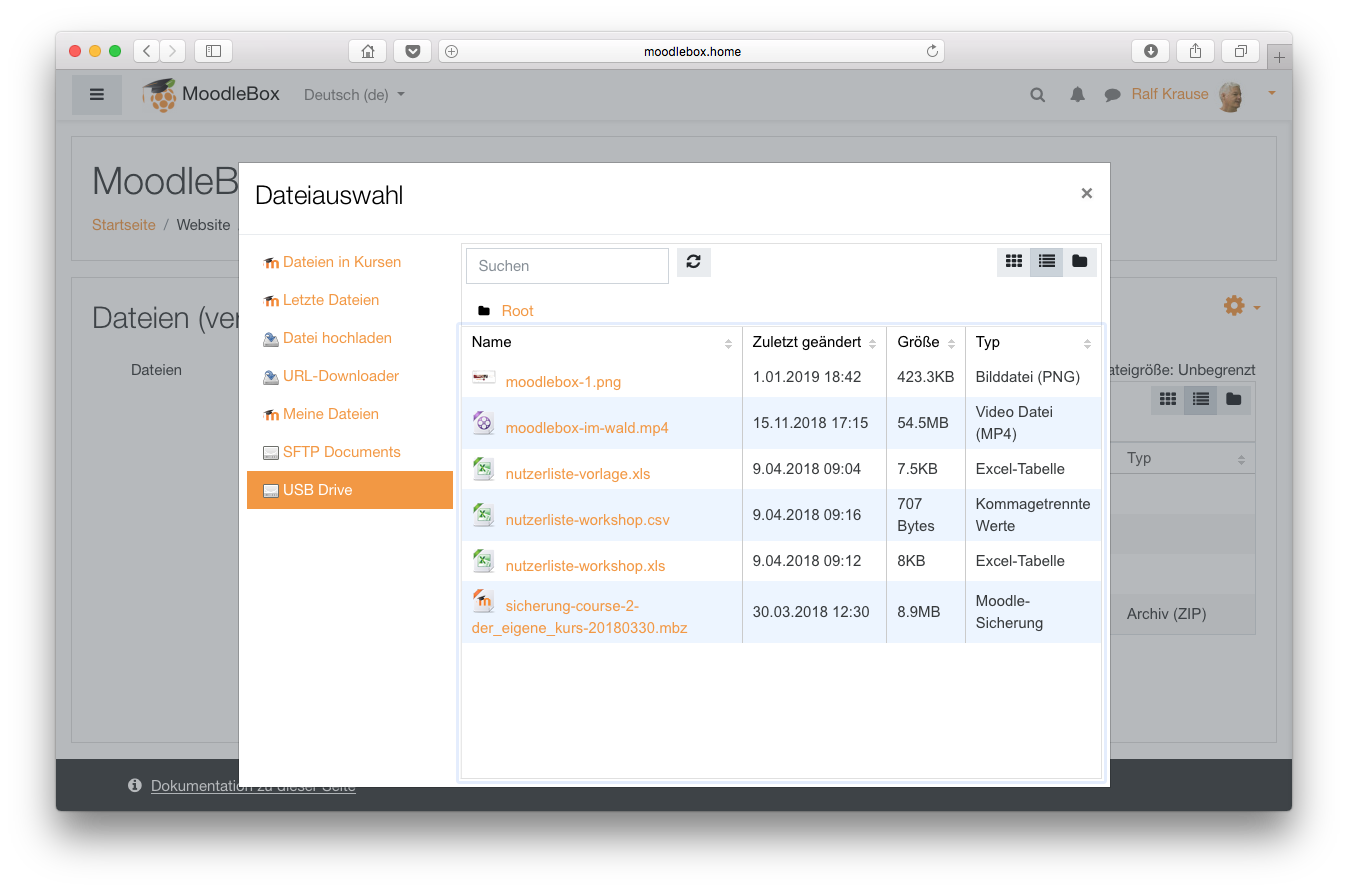
SFTP-Dateien
Dateien können auch über SFTP auf die MoodleBox hochgeladen werden. Verwende dafür auf deinem Computer eine geeignete Software (z.B. FileZilla oder WinSCP). Auch mit Smartphones oder Tablets ist eine Verbindung über SFTP möglich (z.B. bei iOS mit Documents oder bei Android mit dem Amaze File Manager).
Beachte bitte, dass die Verbindung nicht über FTP funktioniert, sondern über SFTP (SecureFTP, Port 22) hergestellt werden muss!
Verwende bitte für den SFTP-Zugang folgende Anmeldedaten:
- Anmeldename: moodlebox
- Kennwort: Moodlebox4$
Alle über SFTP in das Unterverzeichnis /home/moodlebox/files hochgeladenen Dateien sind für Administrator/innen und Trainer/innen in der Dateiauswahl über den Link SFTP Documents zugänglich. Diese Dateien können beispielsweise Kurssicherungen aus anderen Moodle-Plattformen sein, die eine Dateigröße von mehr als 50 GB haben.
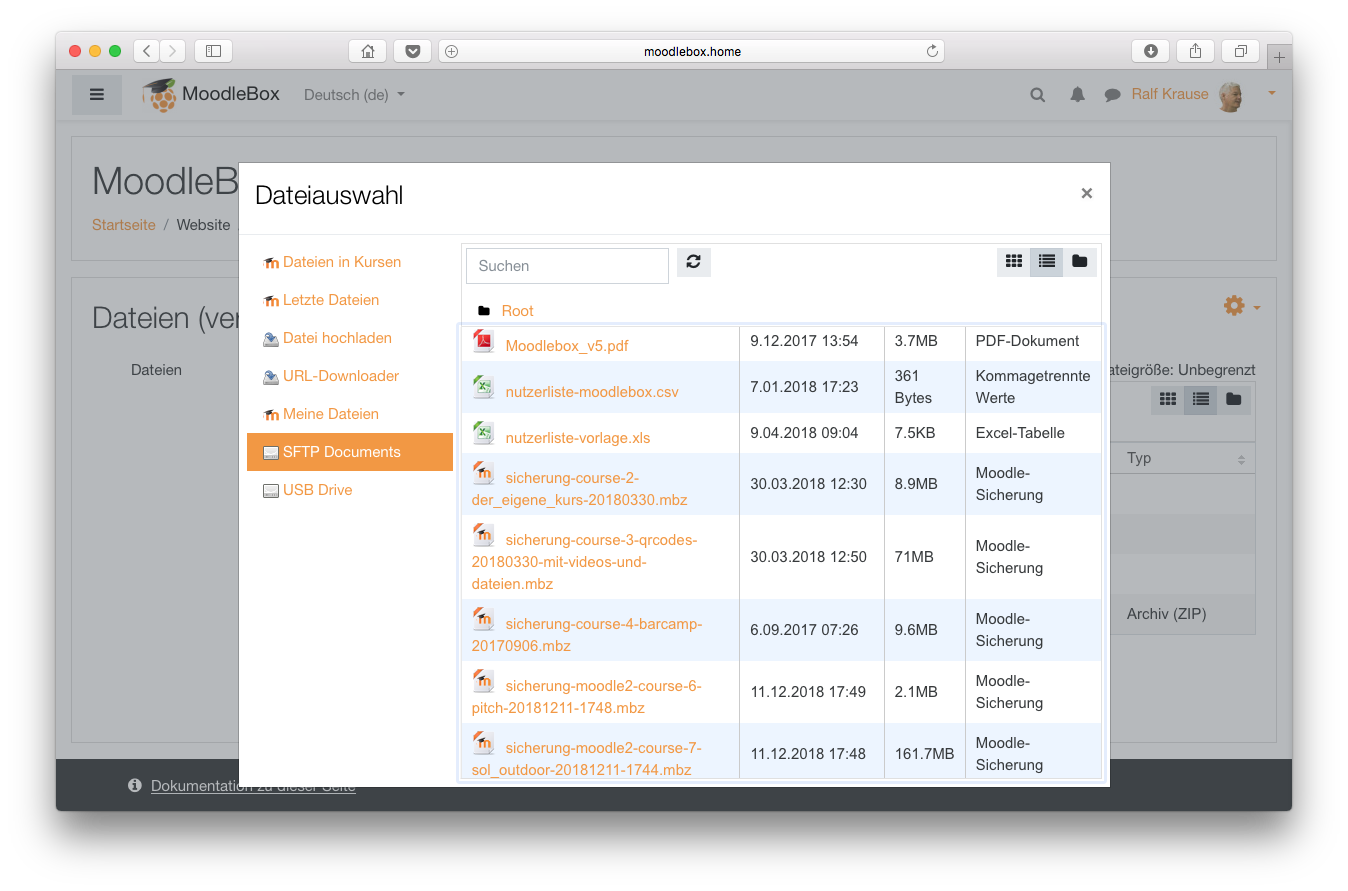
Repository 'Dateisystem'
Die Einstellungen für die beiden Repository-Instanzen der MoodleBox sind bereits im Image fertig konfiguriert. Falls du beabsichtigst, die angezeigten Namen 'USB Drive' und 'SFTP Documents' in der Dateiauswahl zu verändern, findest du die entsprechenden
Einstellungen in Moodle über 'Website-Administration > Plugins > Repositories > Dateisystem' auf der Seite http://moodlebox.home/admin/repository.php.
2.5. Moodle Mobile
Moodle Mobile
2.6. Systemzugriff
Die installierte Lernplattform Moodle 3.11.x wird standardmäßig über den Webbrowser bedient und konfiguriert. Normalerweise must du nicht direkt auf das Betriebssystem zugreifen.
Betriebssystem
Das Betriebssystem ist Raspbian Lite, die Linux-Distribution von Debian 10 (buster) für den Raspberry Pi. Das Betriebssystem wird zusammen mit allen notwendigen Programmen und Einstellungen als Image auf die microSD-Karte kopiert, wenn du die MoodleBox installierst. Natürlich kannst du das Betriebssystem der MoodleBox erkunden, aber sei bitte vorsichtig!
Falls du das System-Kennwort nicht geändert hast, verwendest du für den Zugang mit SSH und mit SFTP folgende standardmäßigen Anmeldedaten:
- Anmeldename: moodlebox
- Kennwort: Moodlebox4$
Terminalzugriff mit SSH
Bei Linux, bei macOS und bei Windows 10 ist das Terminal mit SSH ein fester Bestandteil des Betriebssystems. Für Smartphones und Tablets mit iOS und Android installierst du die App Termius, die in der kostenfreien Basisversion alle nötigen Funktionen mitbringt.
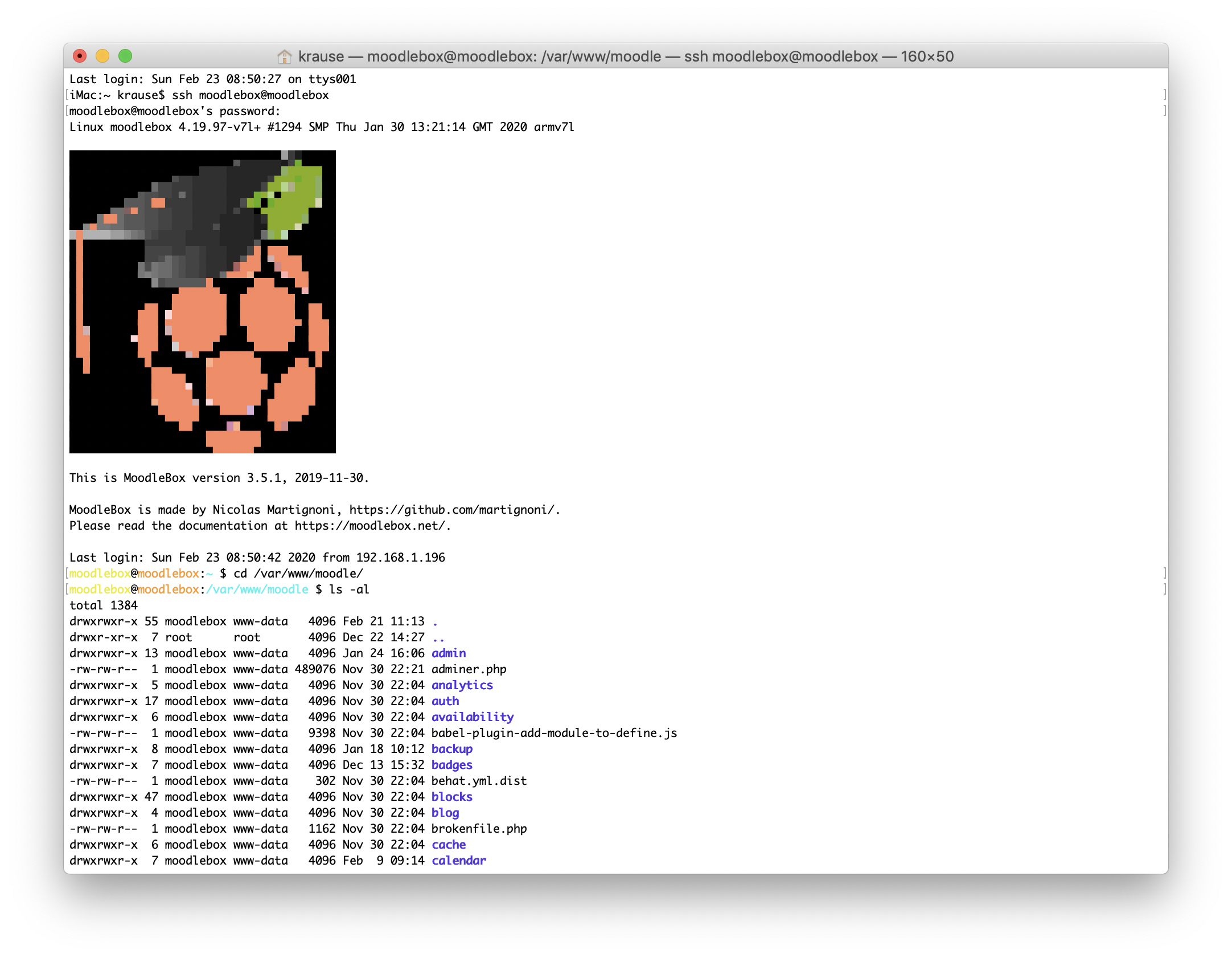
Dateiübertragung mit SFTP
Dateien können über SFTP auf die MoodleBox hochgeladen werden. Beachte bitte, dass die Verbindung nicht über das Protokoll FTP läuft, sondern über das Protokoll SFTP (SecureFTP, Port 22) hergestellt werden muss!
Für die Betriebssysteme Windows10, macOS und Linux funktioniert die Software FileZilla, mit der du dich über SFTP mit der MoodleBox verbinden kannst.
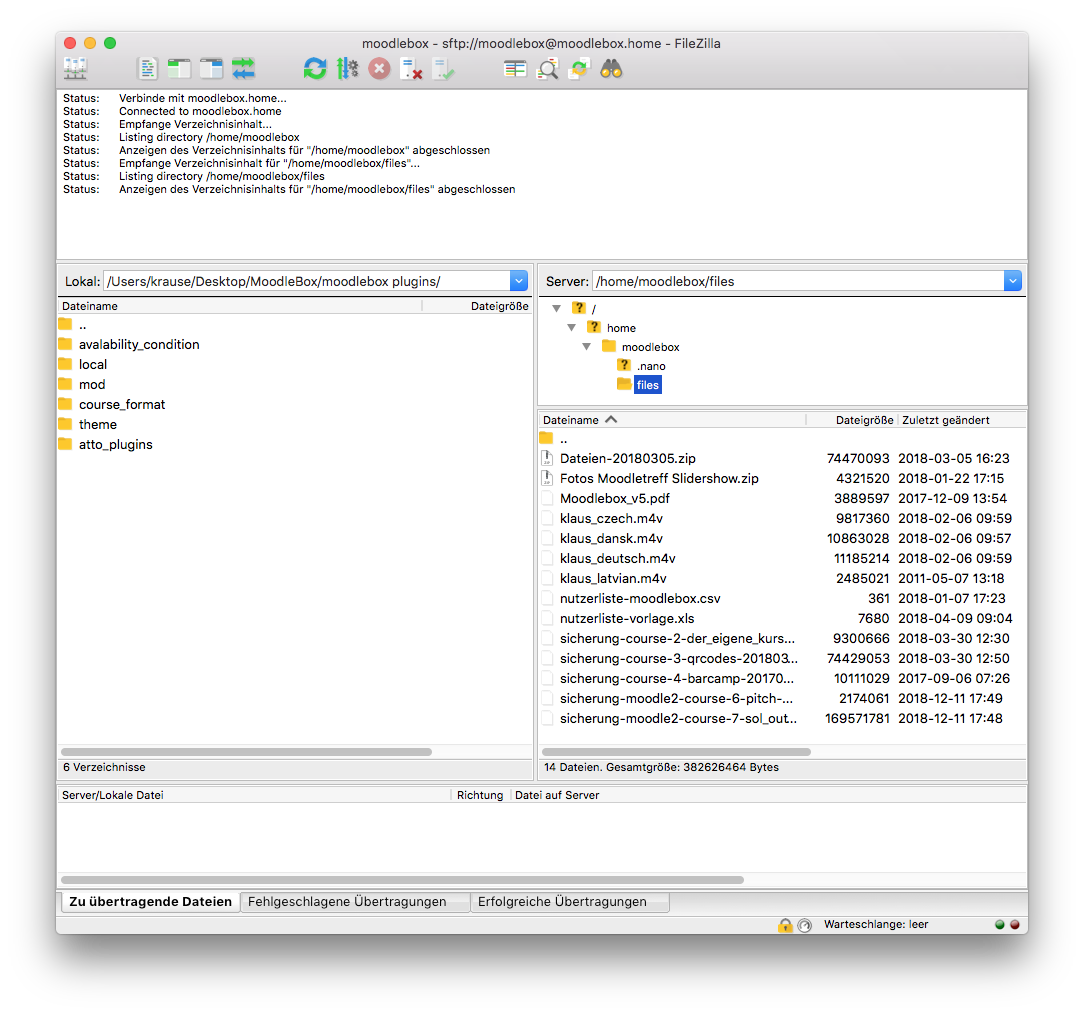
Auch mit Smartphones und Tablets ist eine Verbindung über SFTP möglich. Für iOS wird die kostenfreie App Documents empfohlen. Über "+ Hinzufügen" kannst du eine neue Verbindung sftp://moodlebox.home anlegen. Bei Android funktioniert die Verbindung über SFTP mit der kostenfreien App Amaze File Manager.
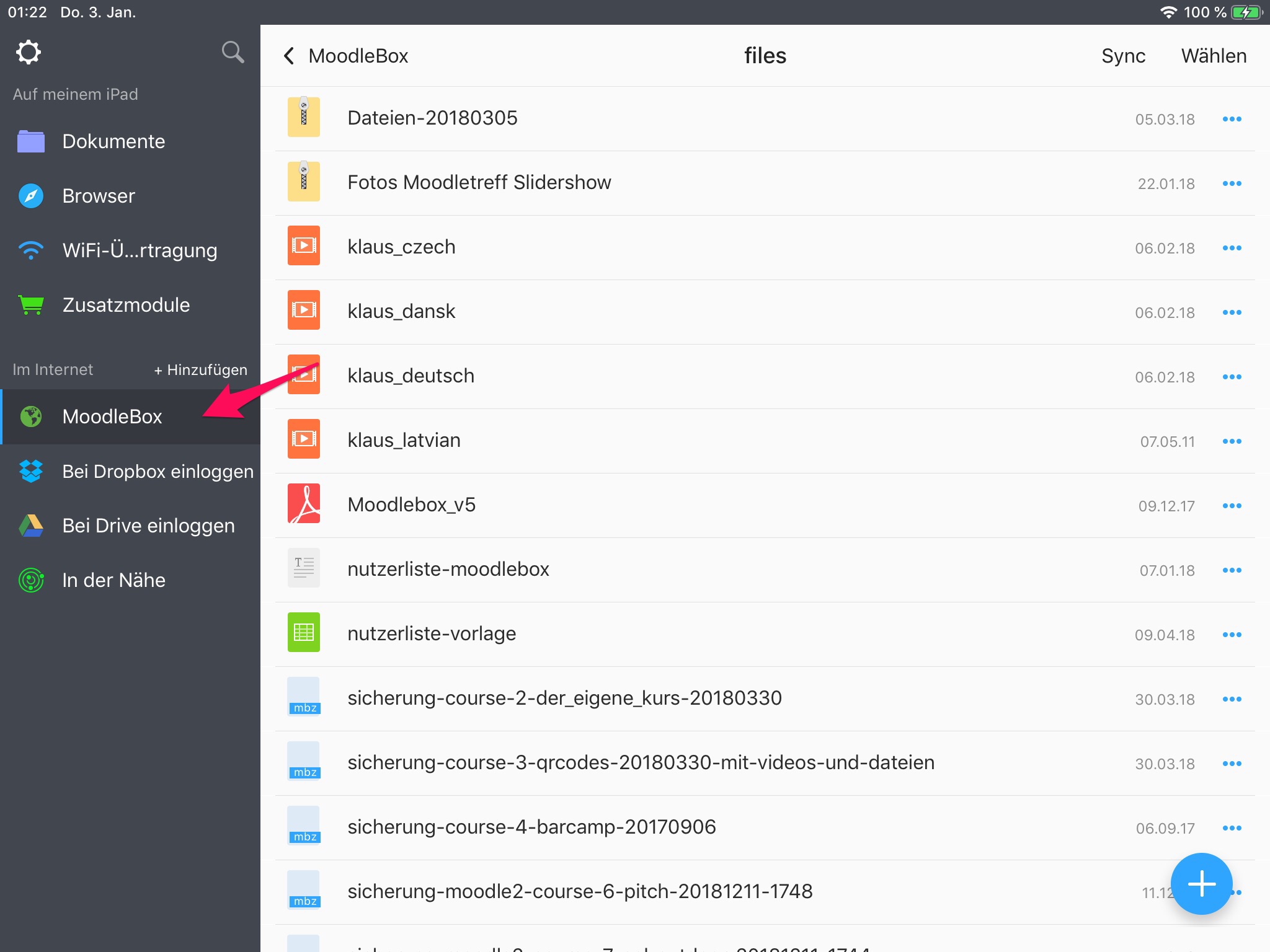
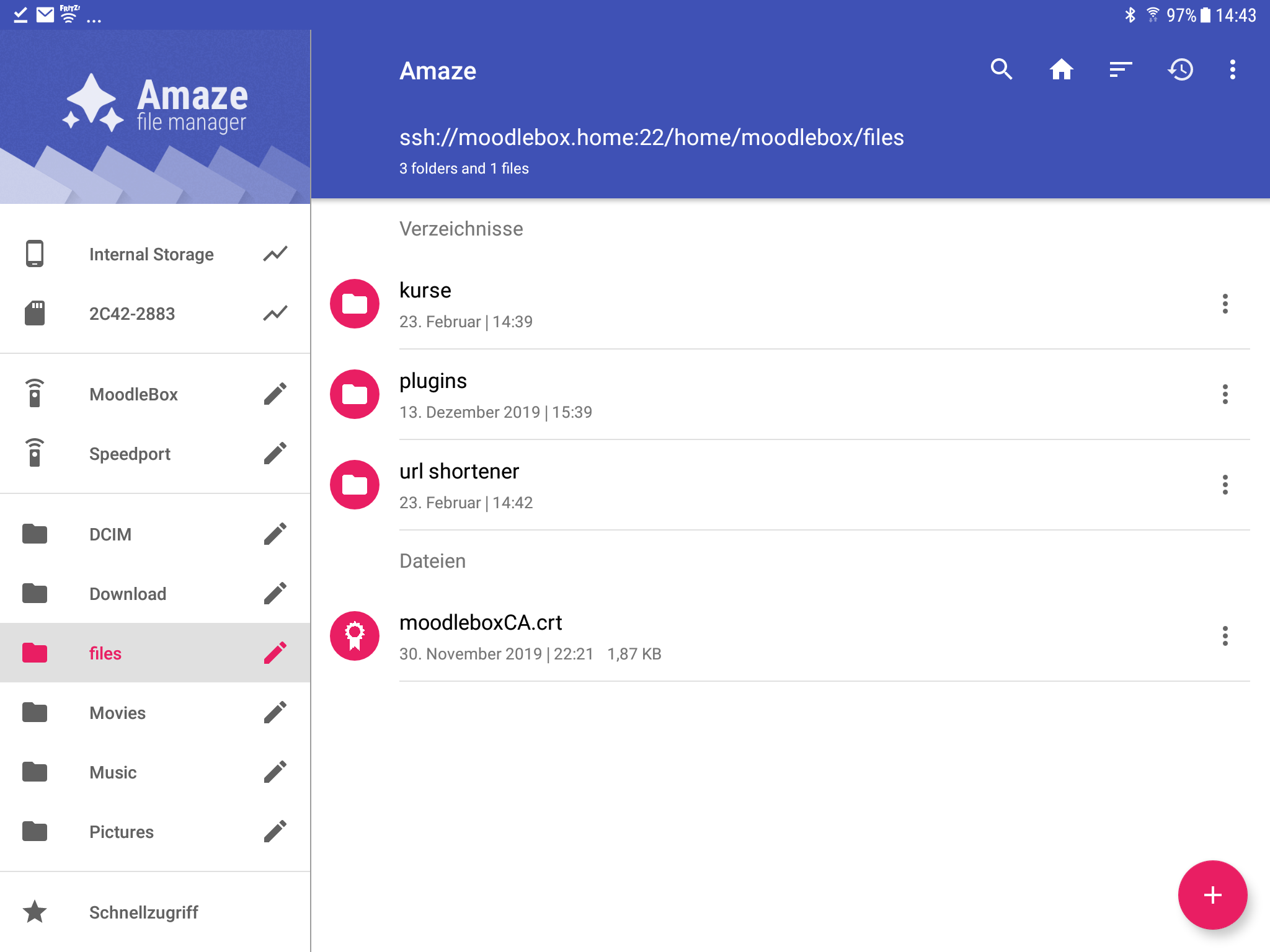
2.7. Datensicherung
Sichern
3. MoodleBox konfigurieren
Um die Nutzung der physischen Ressourcen MoodleBox zu steuern, ist eine Schnittstelle , durch den Besuch vorgesehen Site Administration> Server> MoodleBox im Verwaltungsgebäude.
Die Schnittstelle stellt Informationen über die Parameter der MoodleBox, einschließlich einer Liste der Geräte, die es über Wi-Fi verbunden sind.

Diese Seite gibt es auch ermöglicht es Ihnen, das Passwort ändern von MoodleBox auf das Datum und die Uhrzeit einstellen , wenn sie ungeordnet ist, sowie Neustart und Ausschalten MoodleBox sicher.
3.1. WLAN einstellen
Um zu verhindern, Eindringlinge mit dem Wi-Fi-Netzwerk anschließen, können Sie das Passwort ändern.
Um dies zu tun, nachdem er als Administrator in Moodle MoodleBox der Anmeldung besuchen wir Site Administration> Server> MoodleBox im Verwaltungsgebäude und ein Passwort ergriffen , bestehend aus mindestens 8 Zeichen und maximal 63 Zeichen.

3.2. Systemzeit einstellen
Das Raspberry Pi hat keine interne Uhr, sondern benötigt eine Internetverbindung um die Zeit einzustellen. Also, wenn MoodleBox ohne Internetverbindung gestartet wird, ist es möglich, dass Datum und Uhrzeit ist nicht korrekt.
Die MoodleBox Plugin ermöglicht das Plattform - Administrator dieses Problem zu beheben und die Plattform auf die richtige Zeit eingestellt. Um dies zu tun, nach der Anmeldung als Administrator in Moodle MoodleBox besuchen wir Site Administration> Server> MoodleBox im Verwaltungsgebäude.
Die Schnittstelle hat einen Abschnitt zu modifizieren, wie das Datum und die Zeit benötigt.

Wenn möglich, wird empfohlen, das MoodleBox Netzwerk während des Starts zu verbinden. Somit wird der interne Taktsynchronisation richtig gemacht werden, ohne dass eine manuelle Einstellung von Datum und Zeit zu erfordern.
3.3. Ausschalten und Neustart
Das Raspberry Pi hat keine interne Uhr, sondern benötigt eine Internetverbindung um die Zeit einzustellen. Also, wenn MoodleBox ohne Internetverbindung gestartet wird, ist es möglich, dass Datum und Uhrzeit ist nicht korrekt.
Die MoodleBox Plugin ermöglicht das Plattform - Administrator dieses Problem zu beheben und die Plattform auf die richtige Zeit eingestellt. Um dies zu tun, nach der Anmeldung als Administrator in Moodle MoodleBox besuchen wir Site Administration> Server> MoodleBox im Verwaltungsgebäude.
Die Schnittstelle hat einen Abschnitt zu modifizieren, wie das Datum und die Zeit benötigt.

Wenn möglich, wird empfohlen, das MoodleBox Netzwerk während des Starts zu verbinden. Somit wird der interne Taktsynchronisation richtig gemacht werden, ohne dass eine manuelle Einstellung von Datum und Zeit zu erfordern.
3.4. System-Kennwort ändern
Es wird empfohlen, das Passwort von MoodleBox, zu ändern unerwünschten Personen zu verhindern Konfiguration zu ändern, indem Sie die MoodleBox Zugriff auf das Passwort zunächst definiert (und damit potenziell von allen bekannt) verwenden.
Um dies zu tun, nach der Anmeldung als Administrator in Moodle MoodleBox besuchen wir Site Administration> Server> MoodleBox im Verwaltungsgebäude und packte zweimal das gleiche Passwort in den Feldern ausreichend.

Das Passwort wird folgende Leistungen (gleicher Wert) während dieses Vorgangs geändert:
- Konto moodlebox von MoodleBox (SSH und SFTP Zugang);
- Konto root der MariaDB Datenbank;
- Konto root von phpMyAdmin;
- Moodle-Datenbank.
Achtung! Das Kennwort des Moodlekontos admin wird durch diesen Vorgang nicht verändert. Es wird auch empfohlen , zu ändern. Die üblichen Mechanismen werden zu diesem Zweck eine Moodle - Plattform, nämlich die Einstellungsseite des Admin - Benutzers verwendet werden.
3.5. Plugin aktualisieren
Verbinden Sie sich mit der MoodleBox über SSH und geben Sie das standardmäßige Kennwort Moodlebox4$ ein. Falls Sie das Kennwort geändert haben, müssen sie natürlich das neue Kennwort eingeben.
ssh moodlebox@moodlebox.home
Sobald Sie mit der MoodleBox verbunden sind, geben Sie nacheinander die folgenden Anweisungen ein:
cd /var/www/moodle/admin/tool/moodlebox
sudo -u www-data git checkout master
sudo -u www-data git pull
sudo systemctl restart incron
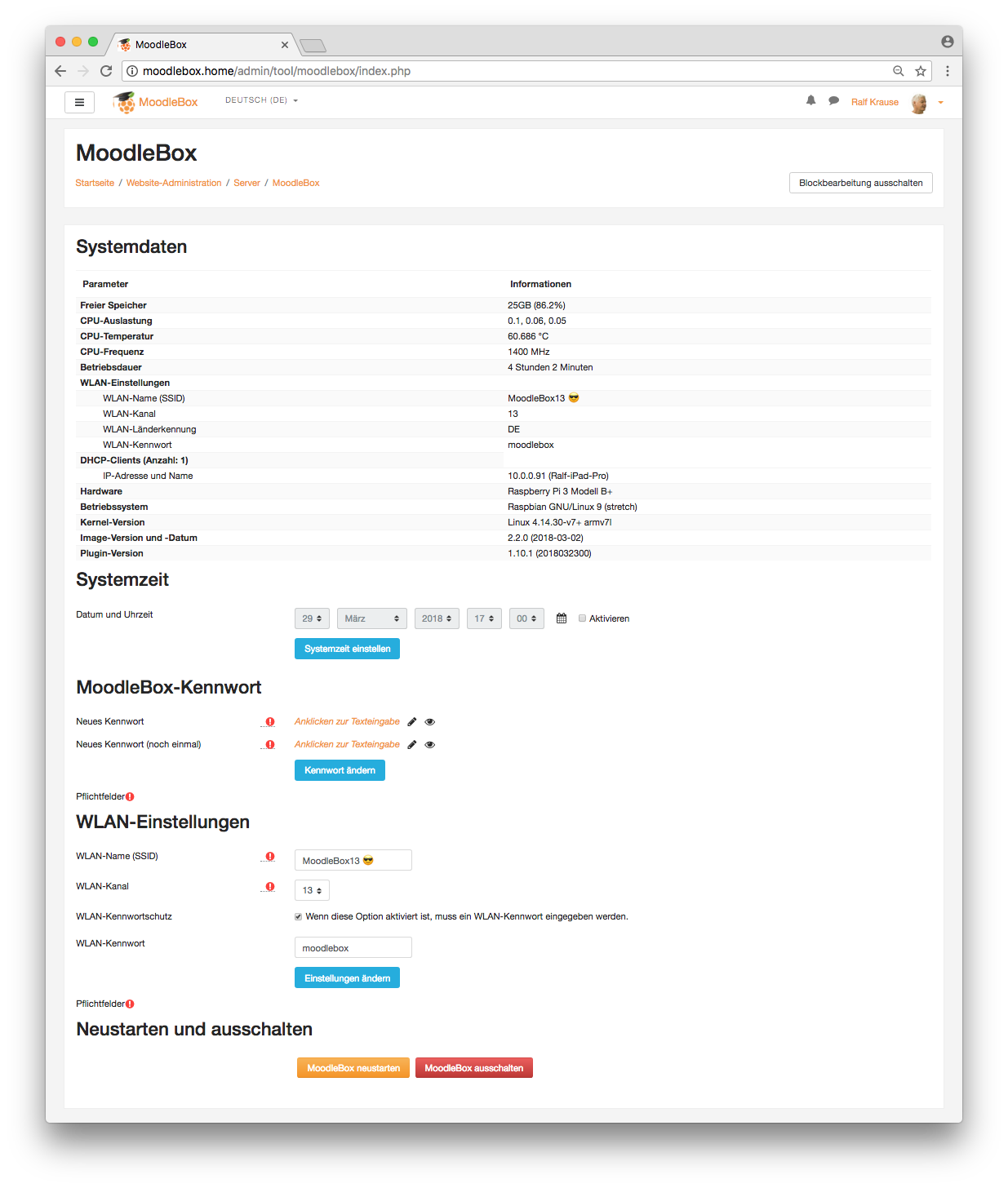
4. MoodleBox erweitern
Echtzeituhr
Ein-/Ausschalter
größere MicroSD-Karte
4.1. Sprachpakete installieren
In der MoodleBox sind standardmäßig die Sprachpakete (de, en, fr) installiert. Als Standardsprache für die MoodleBox ist Englisch (en) festgelegt. Du kannst die Sprache über das Sprachmenü in der Kopfzeile umschalten, was aber nur bis zum Abmelden funktioniert.
Um das deutsche
Sprachpaket (de) dauerhaft als Standardsprache für die MoodleBox festzulegen, öffnest du als Administrator in der Website-Administration die Seite http://moodlebox.home/admin/settings.php?section=langsettings und
wählst dort über das Menü die Standardsprache aus. Außerdem musst du auch die bevorzugte Sprache des Administrators in dessen Profileinstellungen festlegen, weil auch dessen Sprache bei der Neuinstallation der MoodleBox auf Englisch (en) eingestellt ist.
Zusätzliche Sprachpakete
Insgesamt gibt es für Moodle knapp 200 Sprachpakete, die die Menü-, Formular- und Erklärungstexte anpassen. So gibt es Sprachpakete für viele Länder weltweit, aber auch Sprachpakete für ganz unterschiedliche Bedürfnisse. So gibt es für die deutsche Lokalisierung eben neben dem Sprachpaket "Deutsch (de)" mit einer formellen Sie-Anrede auch weitere deutsche Sprachpakete, z.B. "Deutsch du (de_du)" und "Deutsch Kids (de_kids)", um Nutzer/innen der MoodleBox mit der informellen Du-Anrede anzusprechen und eine vereinfachte Sprache zu verwenden.
Wenn du zusätzliche Sprachpakete installieren möchtest, öffnest du dafür in der Website-Administration die Seite http://moodlebox.home/admin/tool/langimport/ und installierst dort die entsprechenden Sprachpakete. Damit das Herunterladen der Sprachpaketeauf die MoodleBox funktioniert, musst du die MoodleBox unbedingt über ein Ethernet-Kabel mit dem Internet verbinden.
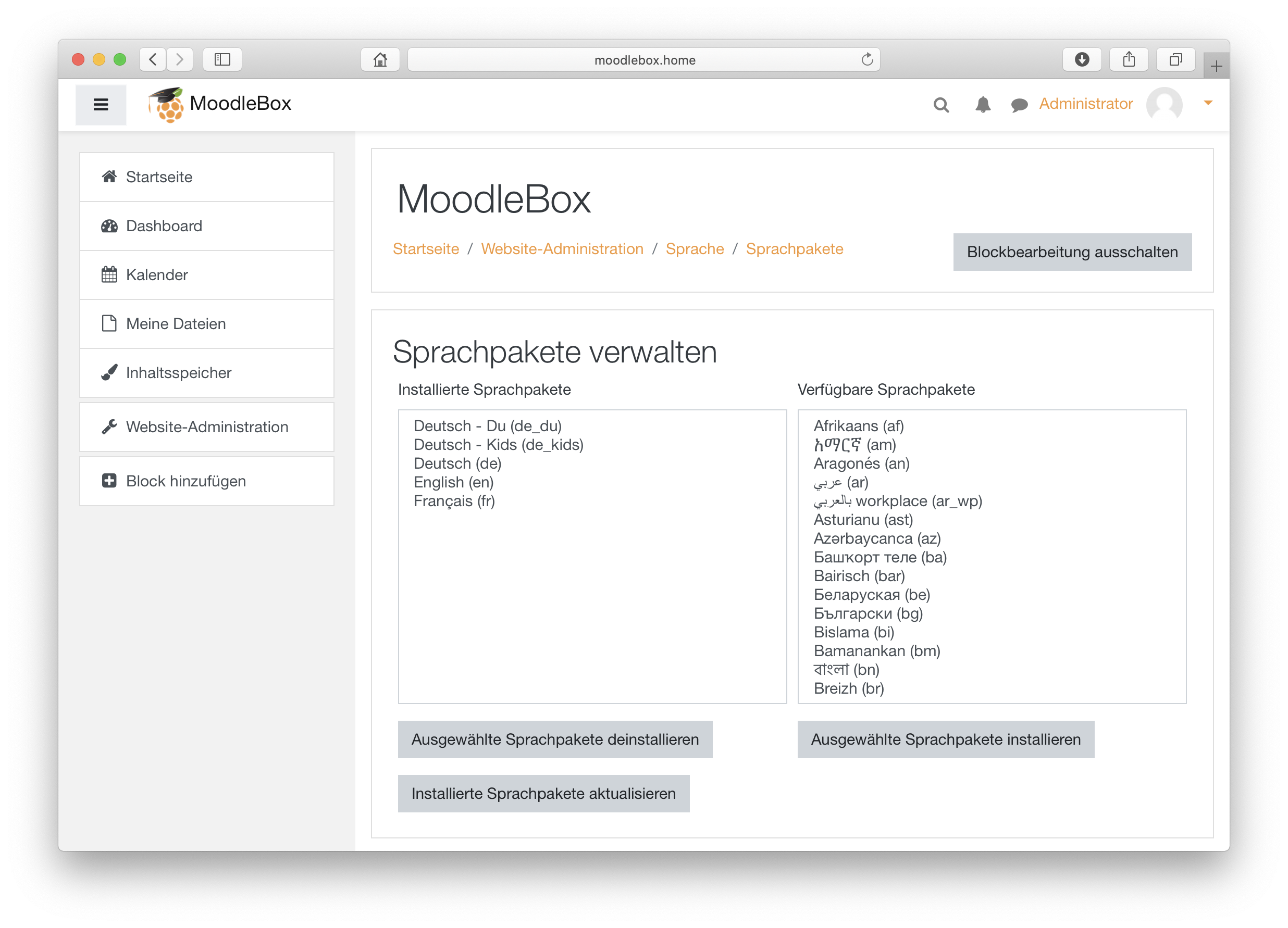
4.2. Neue Plugins installieren
Plugin Installer
In der MoodleBox lassen sich Plugins ganz einfach über die Weboberfläche installieren. Als Administrator kannst du in der Website-Administration über die Seite http://moodlebox.home/admin/tool/installaddon/index.php zusätzliche Plugins installieren. Die Plugins kannst du entweder in der Plugin-Datenbank von Moodle suchen oder als ZIP-Datei installieren.
Ein Klick auf die Taste "Plugin aus der Plugin-Datenbank installieren" verbindet dich automatisch mit der Moodle-Datenbank. Hier kannst du ein Plugin über den Namen oder über die Kategorie suchen, auswählen und sofort installieren.
Hier wird der Ablauf der Installation beispielhaft mit dem Plugin FilterCodes https://moodle.org/plugins/filter_filtercodes gezeigt.
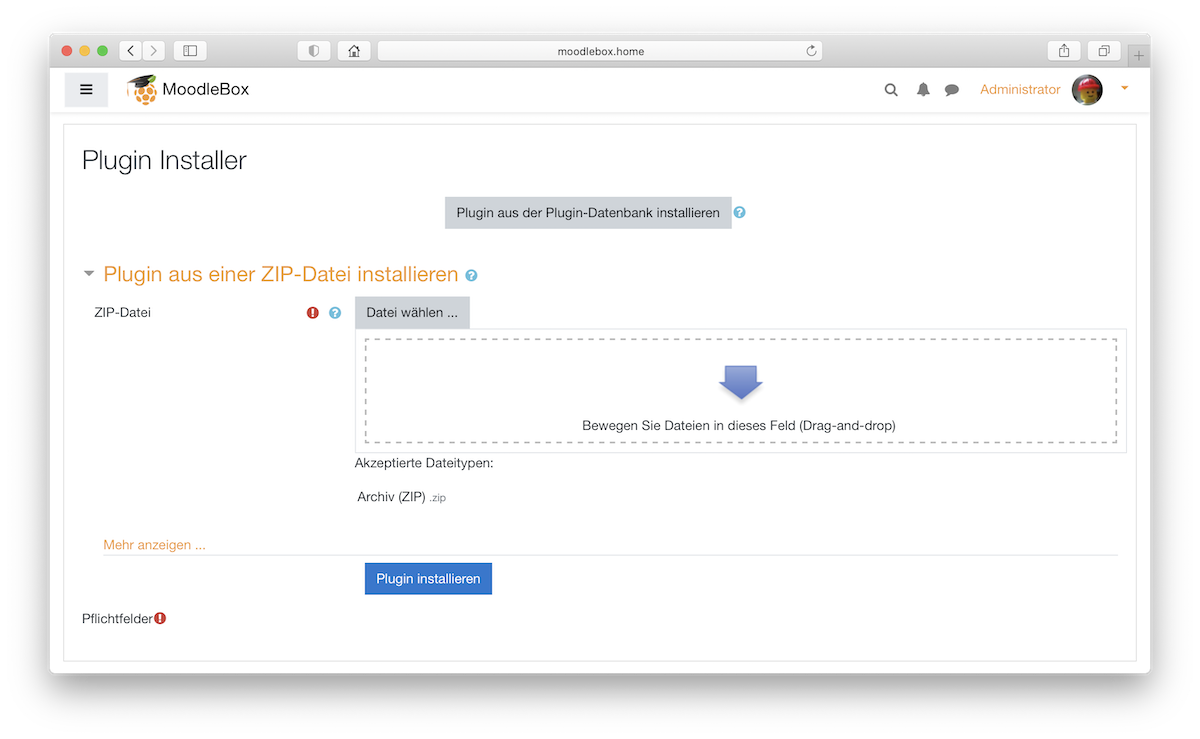
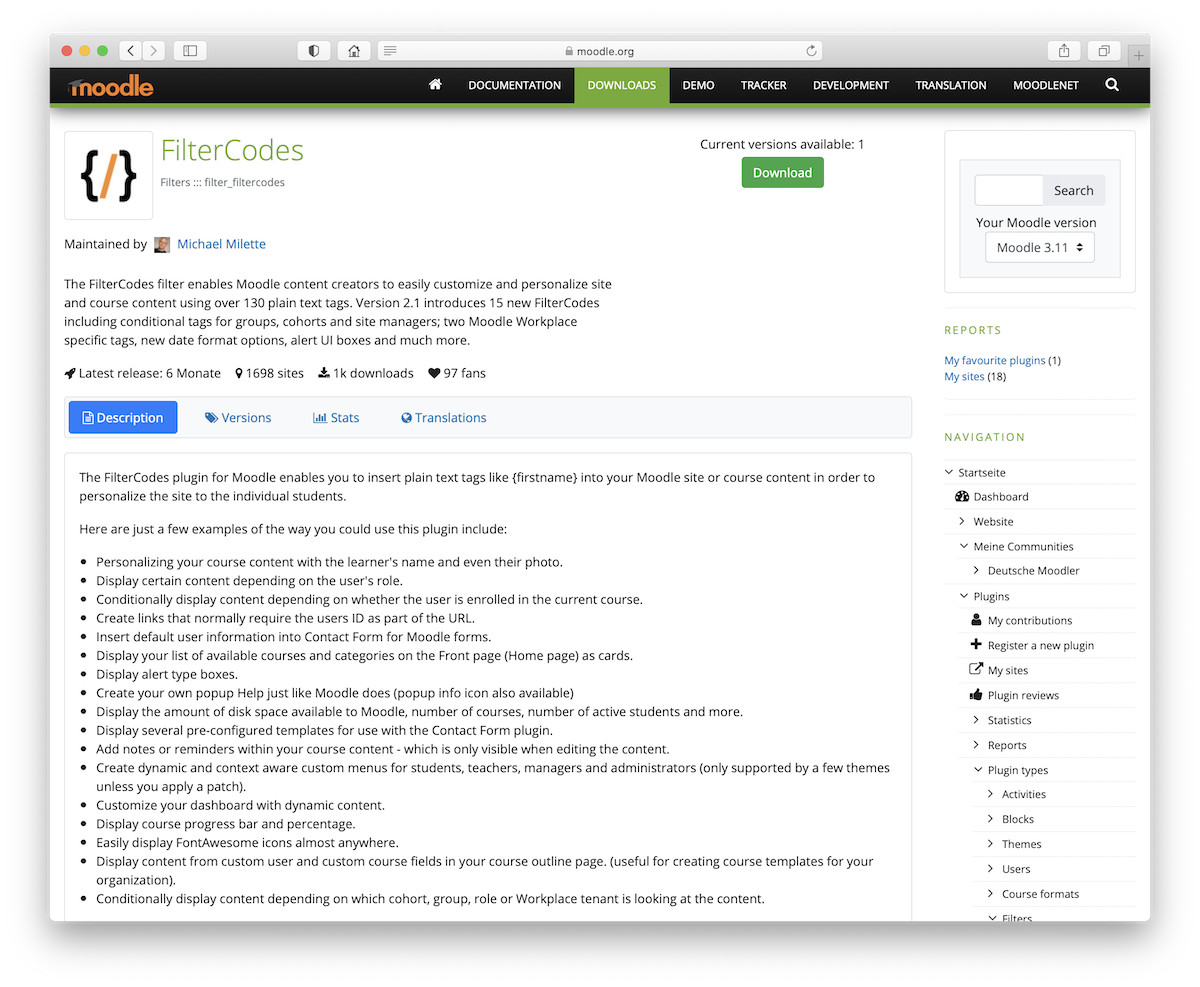
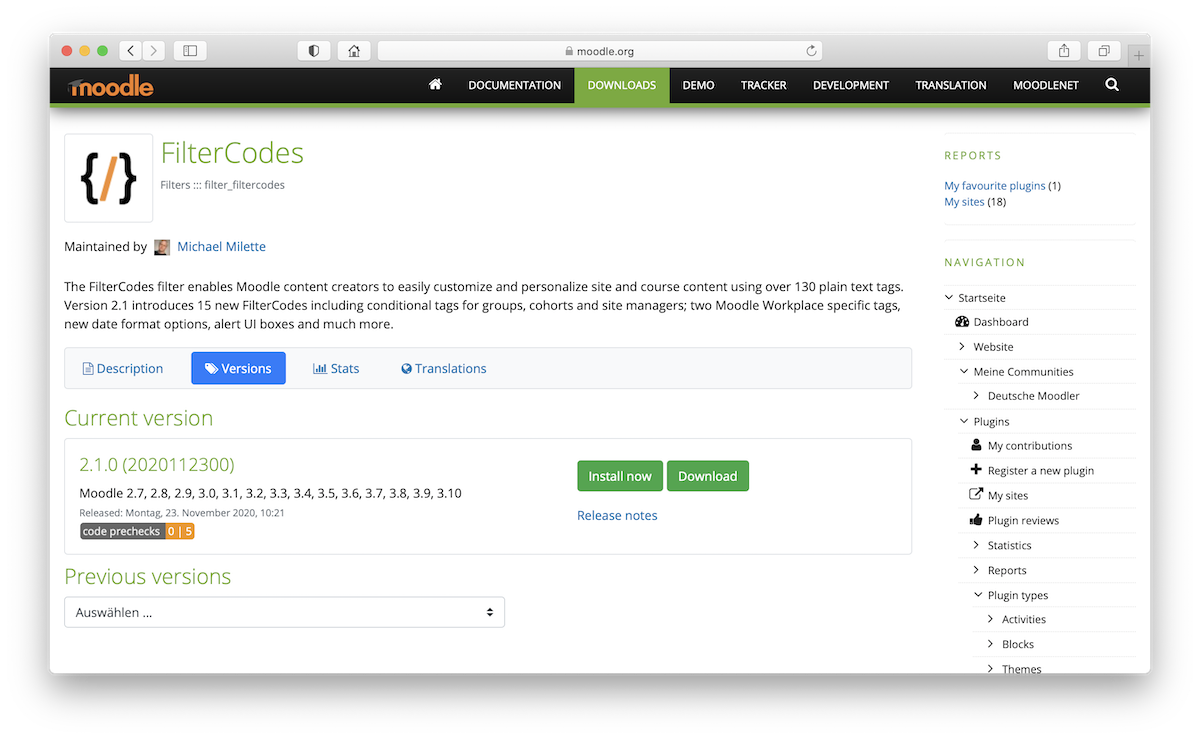
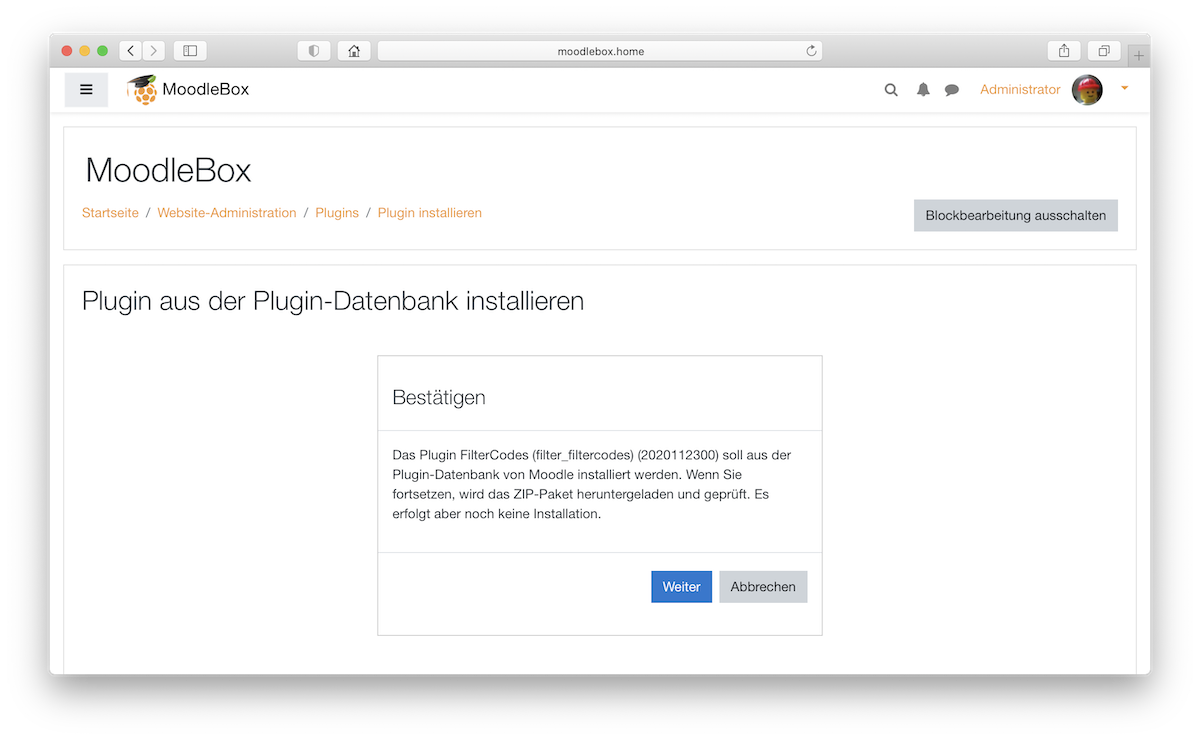
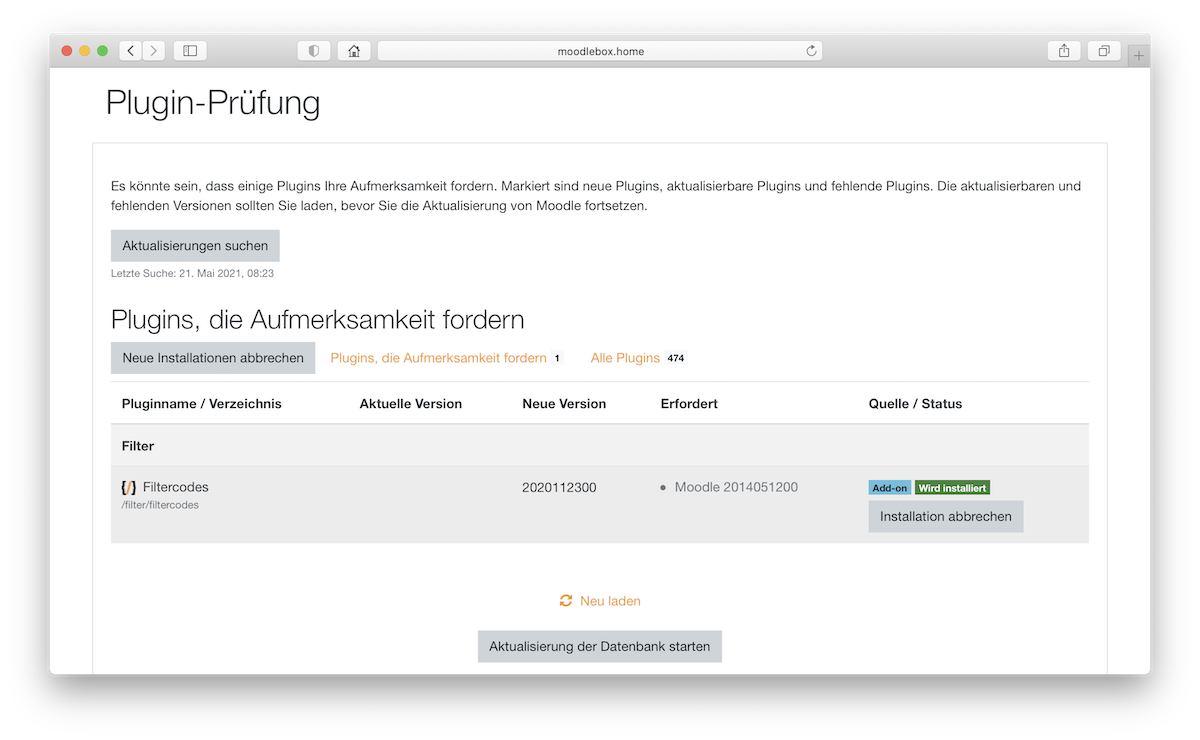
Wenn du eine ZIP-Datei eines Plugins auf der MoodleBox installieren möchtest, musst du die ZIP-Datei im unteren Bereich der Seite zur Plugin-Installation Hochlanden und anschließend auf die Taste "Plugin installieren" klicken. Stellvertretend wird hier als neues Kursformat das Plugin Kachelformat https://moodle.org/plugins/format_tiles installiert.
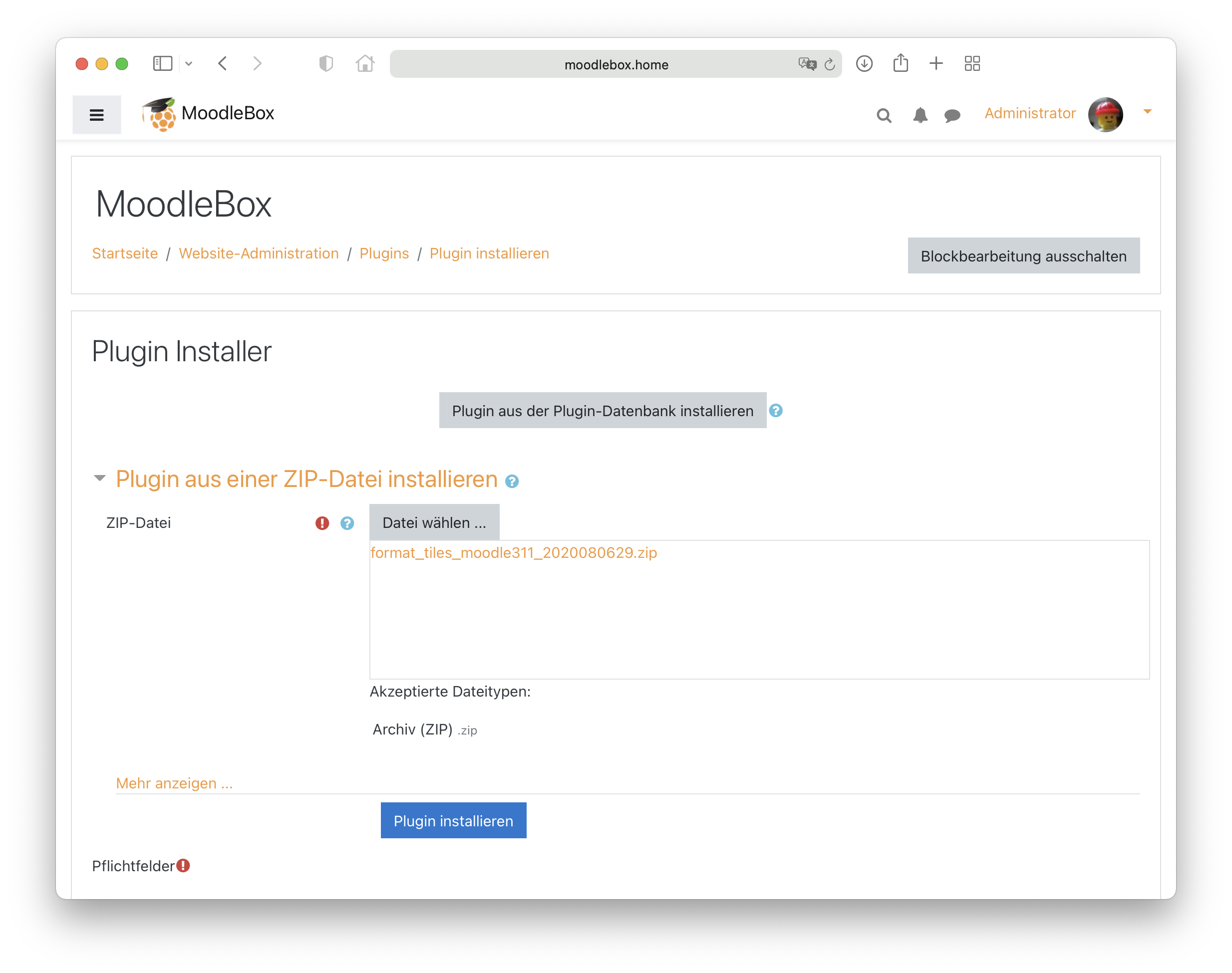
4.3. Liste ausgewählter Plugins
Aktivitäten
- Bildergalerie https://moodle.org/plugins/mod_lightboxgallery
- Befragung (Questionnaire) https://moodle.org/plugins/mod_questionnaire
- Universelles Textfeld https://moodle.org/plugins/mod_unilabel
Voraussetzungen
- Voraussetzung mobile App https://moodle.org/plugins/availability_mobileapp
- Voraussetzung Kennwort https://moodle.org/plugins/availability_password
- Voraussetzung Badge https://moodle.org/plugins/availability_badge
- Voraussetzung globale Gruppe https://moodle.org/plugins/availability_cohort
- Voraussetzung Kursrolle https://moodle.org/plugins/availability_role
- Voraussetzung Kursabschluss https://moodle.org/plugins/availability_coursecompleted
- Voraussetzung anderer Kursabschluss https://moodle.org/plugins/availability_othercompleted
- Voraussetzung Sprache https://moodle.org/plugins/availability_language
Texteditor Atto
Der Texteditor Atto hat es schwer, obwohl er schon ganz lange zum Moodle-Standardpaket gehört.
Das einfachste ist, wenn der Administrator der Plattform den Texteditor Atto zentral für alle als Standardeditor einschaltet. Auf jeden Fall sollte aber der Administrator auch die erweiterten Werkzeuge installieren und in den Atto-Einstellungen (rot markiert) bereitstellen.
collapse = collapse style1 = title, bold, italic list = unorderedlist, orderedlist links = link, noautolink files = emojipicker, image, media, managefiles, recordrtc, h5p fonts = fontfamily, fontsize colors = morefontcolors, morebackcolors style2 = underline, strike, subscript, superscript grid = bsgrid align = align indent = indent insert = hr, computing, equation, charmap, table, clear, filedragdrop undo = undo screen = fullscreen other = html
Der Texteditor Atto hat übrigens neben vielen anderen Möglichkeiten den ganz großen Vorteil, dass er in Moodle eingegebene Texte selbstständig sichert, und zwar regelmäßig jede Minute. Dies ist ein Feature, das nur wenige Nutzer/innen beachten, aber sich bei einer Textverarbeitung schon oft gewünscht haben.
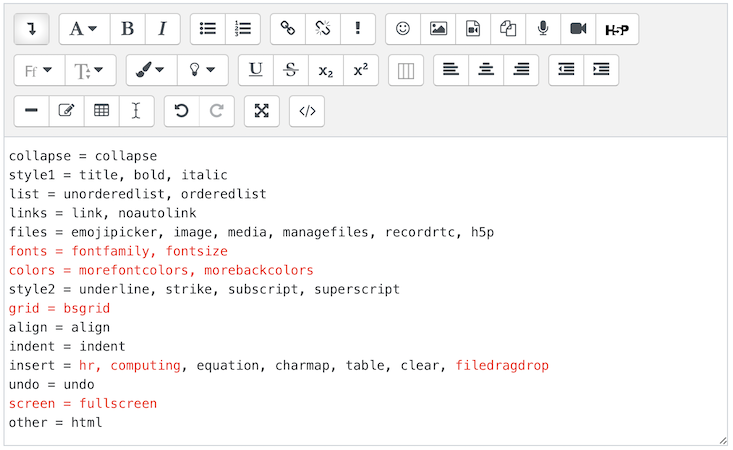
Kursformate
Die standardmäßigen Kursformate reichen zahlreichen Nutzer/innen von Moodle nicht aus. Gerne würden Sie verschiedene andere Formate nutzen. Du kannst auf der MoodleBox ganz einfach verschiedene Kursformate zusätzlich installieren.
- Kachelformat https://moodle.org/plugins/format_tiles
- Grid-Format https://moodle.org/plugins/format_grid
- Ein-Themen-Format https://moodle.org/plugins/format_onetopic
Design
Das Standarddesign von Moodle ist Boost. Wem dir das Design gefällt, aber nicht genügend Einstellmöglichkeiten bietet, kannst du mit Boost Campus https://moodle.org/plugins/theme_boost_campus zahlreiche Einstellungen in Boost vornehmen, die dir bei der standardmäßigen Variante nicht möglich sind.
- Boost Campus https://moodle.org/plugins/theme_boost_campus
Wenn du das Erscheinungsbild der MoodleBox vollständig ändern möchtest, kannst du auch jedes andere Design von der Seite https://moodle.org/plugins/browse.php?list=category&id=3 installieren, wenn es zu der Moodle-Version auf deiner MoodleBox passt. Auf deine MoodleBox kannst du es ganz einfach ausprobieren.
4.4. Moodle aktualisieren
Für diese Operation muss die MoodleBox über ein Ethernetkabel mit dem Internet verbunden sein.
Verbinde dich mit der MoodleBox über SSH und gib das standardmäßige Kennwort Moodlebox4$ ein. Falls du das Kennwort geändert hast, musst du natürlich das neue Kennwort eingeben. Um die Aktualisierung von Moodle auf der MoodleBox möglichst einfach zu machen, wurde die Installation über git durchgeführt. Für eine Aktualisierung führe folgende Anweisung über die Kommandozeile im Terminal aus.
ssh moodlebox@moodlebox.home
Aktualisierung auf eine Minor Version (kleiner Versionssprung)
Bei kleinen Versionssprüngen ist die Angabe der Versionsnummer nicht notwendig. Um dein Moodle auf die nächste Minor Version (4.0.3, 4.0.4, usw.) zu aktualisieren, schreibe bitte einfach folgende Anweisungen ins Terminal:
cd /var/www/moodle/ sudo git pull sudo chown -R www-data:moodlebox .
Öffne anschließend im Browser die URL http://moodlebox.home/admin/ und folge der Anleitung wie bei jeder anderen Moodle-Installation. Alle Infos findest du in der Dokumentation https://docs.moodle.org/de/Aktualisierung_von_Moodle.
Aktualisierung auf eine Major Version (großer Versionssprung)
Um mit deinem Moodle auf die nächste Major Version (4.1, 4.2 usw.) zu gelangen, verwendest du MOODLE_410_STABLE bzw. MOODLE_420_STABLE und folgende zusätzliche Anweisungen:
sudo git config remote.origin.fetch "+refs/heads/*:refs/remotes/origin/*" sudo git fetch origin sudo git pull sudo git checkout MOODLE_410_STABLE sudo chown -R www-data:moodlebox .
Öffne anschließend auch hier die URL http://moodlebox.home/admin/ im Browser und folge genau wie oben der Anleitung.
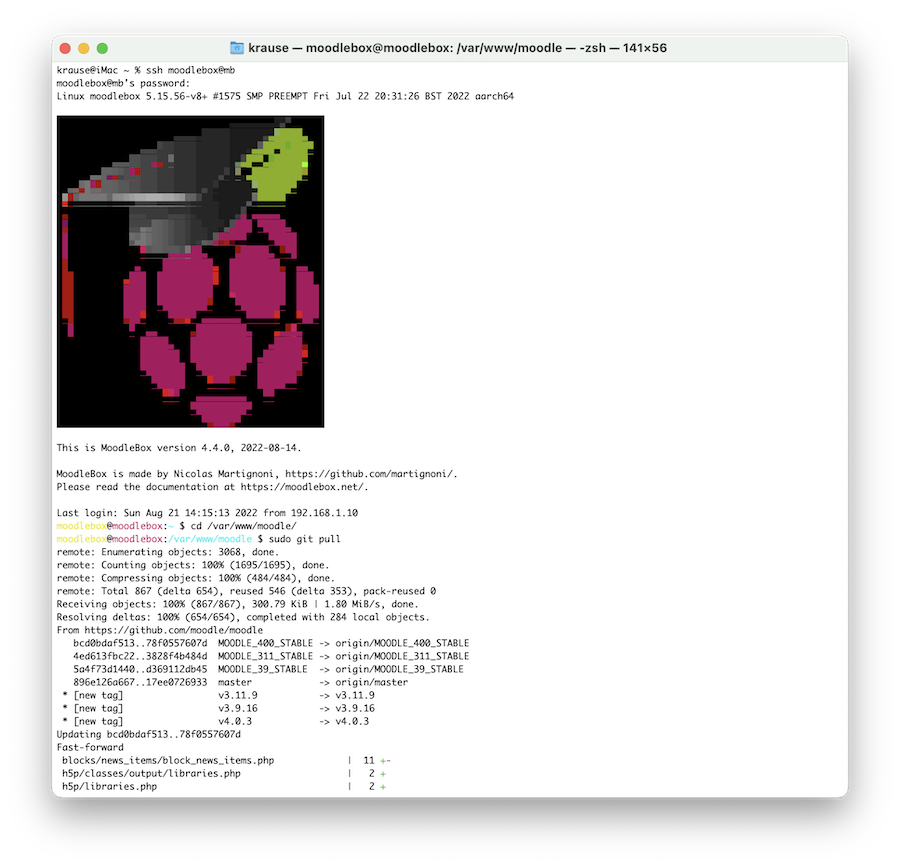
4.5. System aktualisieren
Für diese Operation muss die MoodleBox über ein Ethernetkabel mit dem Internet verbunden sein, denn die Aktualisierungen werden aus dem Internet vom Server der Raspberry Pi Foundation geladen.
Eine regelmäßige Aktualisierung wird als routinemäßige Sicherheitsmaßnahme empfohlen. Die Serversoftware Raspberry Pi OS auf der MoodleBox wird
dabei auf den aktuellen Stand gebracht. Mit dieser Maßnahme werden mögliche Schwachstellen in der Distribution gepatcht und andere entdeckte Fehler behoben.
MoodleBox-Software aktualisieren
-
Verbinde dich mit der MoodleBox über SSH und gib das standardmäßige Kennwort Moodlebox4$ ein. Falls du das Kennwort geändert hast, musst du natürlich das neue Kennwort eingeben.
ssh moodlebox@moodlebox.home
- Verbinde die MoodleBox über ein Ethernetkabel mit deinem Internetrouter oder einem lokalen Netzwerk mit Internetzugang.
-
Schreibe die folgenden Anweisung ins Terminal und bestätige dies mit der Eingabetaste:
sudo apt update && sudo apt full-upgrade -y
- Die Verarbeitung dieser Anweisung dauert wahrscheinlich eine Weile, möglicherweise mehrere Minuten. Die Dauer hängt vom Umfang der zu aktualisierenden Software, von der Bandbreite deiner Internetverbindung und nicht zuletzt von der Qualität deiner microSD-Karte ab.
- Melde dich am Ende des Update-Vorgangs mit
exitund der Eingabetaste von der Terminalsitzung ab.
4.6. Datenbankzugriff
Die MoodleBox ermöglicht einen direkten Zugriff auf die Moodle-Datenbank. Die Software in der MoodleBox heißt Adminer und wird im Browser über die URL http://moodlebox.home/adminer.php?username=moodlebox aufgerufen. Du musst dich anmelden. Wenn du die Zugangsdaten nicht geändert hat, sind es diese hier:
- Nutzername: moodlebox
- Kennwort: Moodlebox4$
Achtung! 💥
Du musst sehr vorsichtig sein, wenn du direkt in der Moodle-Datenbank arbeitest. Wenn du nicht genau weißt, was du tust, solltest du keinerlei Veränderungen in den Einträgen vornehmen. Bei Fehlern könnte deine ganze MoodleBox unbrauchbar werden. Sag also später nicht, dass dich niemand gewarnt hätte.
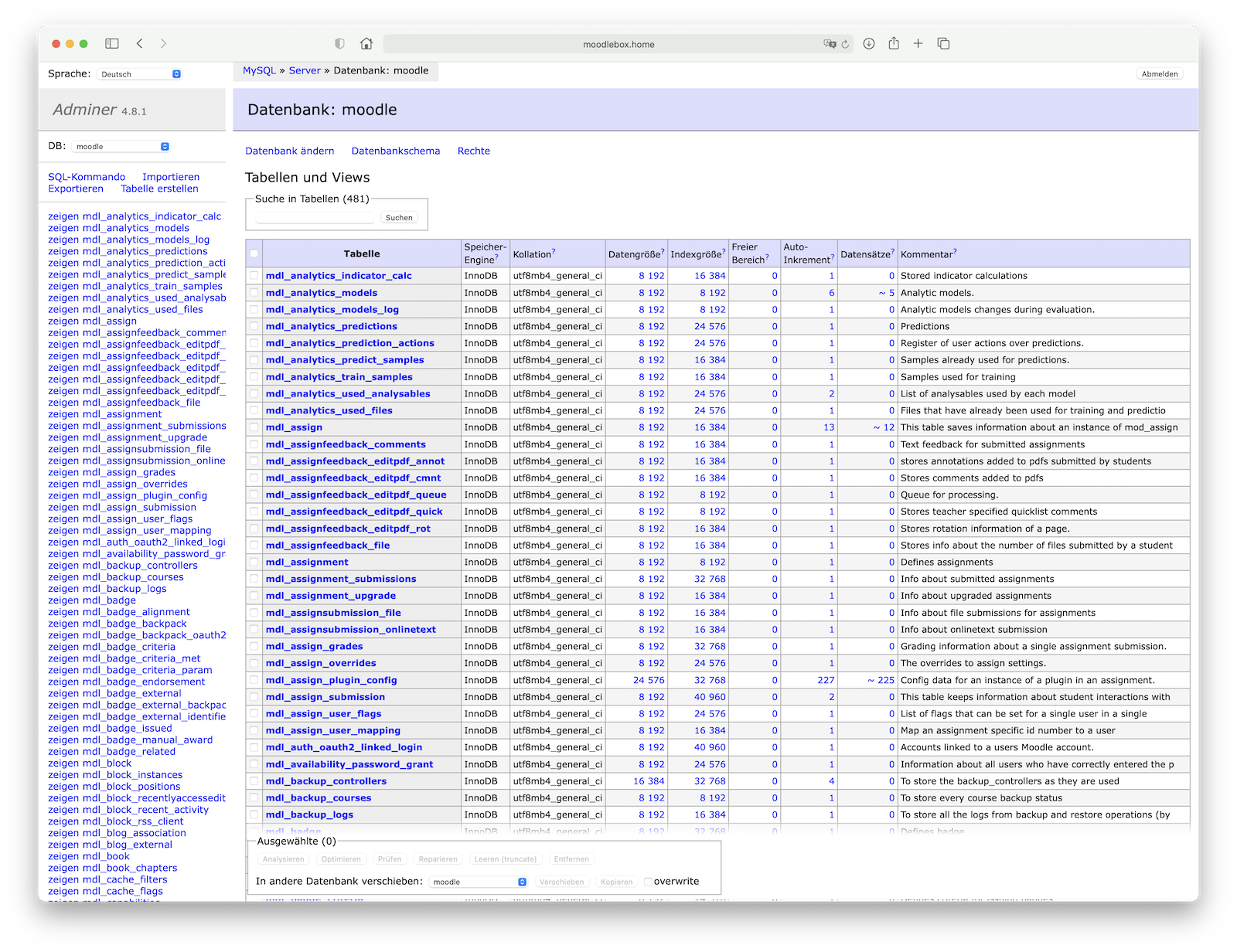
4.7. MoodleBox vollständig übertragen
Wenn ein neues MoodleBox-Image erscheint, musst du dir überlegen, ob du auf die Neuerungen verzichten möchtest. Du hast deine bisherige MoodleBox aktualisiert, mit Plugins erweitert, das Design geändert und zahlreiche Kurse erstellt. Außerdem hast
du Nutzerkonten für alle Personen eingerichtet, die auf deine MoodleBox zugreifen sollen.
Eine umfangreich erweiterte MoodleBox gibst du nicht ohne Weiteres auf, wenn sie die Basis für deinen Unterricht oder deine Lehrerfortbildungen ist. Eigentlich möchtest du beides haben: die neue MoodleBox-Version und deine bisherige Arbeitsumgebung. Ja, das geht!
Ursprünglich habe ich den gesamten Vorgang beschrieben, weil jemand danach gefragt hatte und ich meine MoodleBox von Anfang an so aktualisiert habe: https://discuss.moodlebox.net/d/253-upgrade-the-moodlebox-with-all-your-contents
Migration der MoodleBox auf eine neue Version
Du musst für die Migration drei Dinge auf deiner bisherigen MoodleBox sichern und auf die neue MoodleBox übertragen: das Verzeichnis /var/www/moodle, das Verzeichnis /var/www/moodledata und die Datenbank moodle.
Verbinde dich mit der MoodleBox über SSH und gib das standardmäßige Kennwort Moodlebox4$ ein. Falls du das Kennwort geändert hast, musst du natürlich das neue Kennwort eingeben.
ssh moodlebox@moodlebox.home
Hi, it‘s no problem for me to answer in a rather old thread.
You need to talk the directory moodle and the directory moodledata from the old MoodleBox to the new one.
sudo su
cd /var/www/
tar czf moodle-moodlebox.tgz moodle
tar czf moodledata-moodlebox.tgz moodledataNow you can take a program for sftp to download both files to your computer. I am using the program FileZilla for this. Then you need to export the database moodle using adminer.php. Export the database and set "write to file" and gzip. The file moodle.sql.gzip will be downloaded to your computer.
Take a new microSD card for your MoodleBox so the old one will be unchanged until the migration result is okay.
Now you must start the Raspberry Pi with the new card. With the adminer.php you must open the database moodle and delete all tables. Don‘t delete the database itself. When the database is empty you can import the database from the file moodle.sql.gzip on your computer.
Now you must rebuild the exported directories moodle and moodledata. Upload both files moodle-moodlebox.tgz and moodledata-moodlebox.tgz to the user home directory. Now you need to open the terminal.
sudo su
cd /var/www/
cp /home/moodlebox/moodle-moodlebox.tgz .
cp /home/moodlebox/moodledata-moodlebox.tgz .
mv moodle moodle-402
mv moodledata moodledata-402
tar xzf moodle-moodlebox.tgz
tar xzf moodledata-moodlebox.tgzYou will get the two new directories from your old MoodleBox. The owner, the group and the rights of both directories should be correct. Now you are ready to restart the new MoodleBox with the content and all plugins from the old MoodleBox.
Try to restart! I hope new MoodleBox will run without any problem.
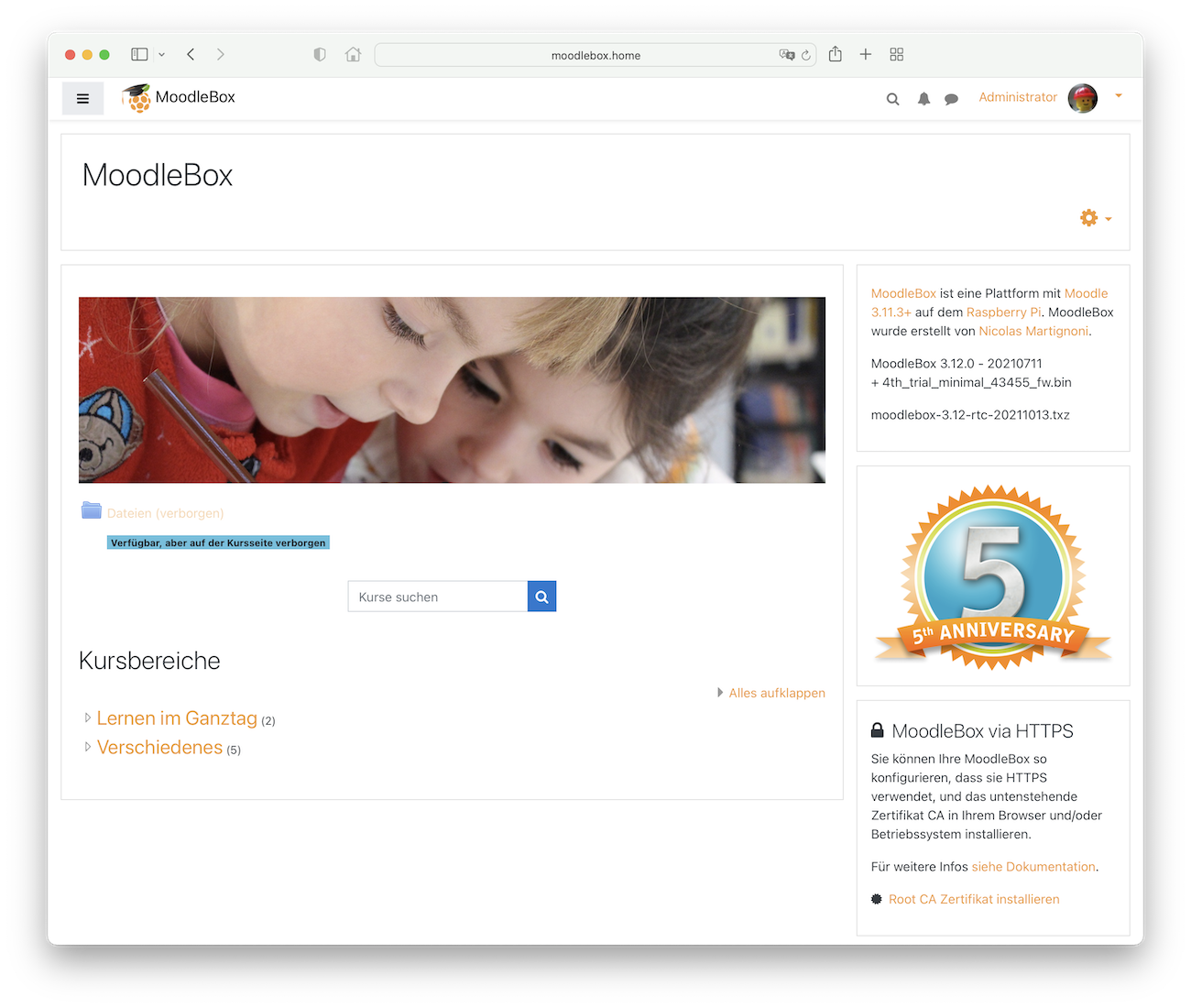
4.8. Echtzeituhr (RTC)
Standardmäßig hat die MoodleBox keine Echtzeituhr, vergisst also das Datum und die Uhrzeit, wenn der Strom ausgeschaltet wird. Wenn die MoodleBox wieder eingeschaltet wird und nicht mit dem Internet verbunden ist, läuft die Zeit immer genau bei dem Zeitpunkt weiter, bei dem die MoodleBox das letzte Mal ausgeschaltet wurde.
Wenn die MoodleBox mit dem Internet über ein Ethernet-Kabel verbunden ist, holt sich die Systemuhr die jeweils aktuelle Zeit von einem Zeitserver ... aber manchmal hat man eben keine Internetverbindung.
Ohne die richtige Zeit sind die Zeiteinträge in Foren falsch, eine Aufgabenerledigung ist nicht richtig terminiert, alle Logdaten sind unbrauchbar. Ohne Internetverbindung musst du die Systemzeit unbedingt im Plugin "MoodleBox" manuell einstellen, damit
die Zeitstempel in Moodle richtig funktionieren. Alternativ kannst du eine kleine Platine mit einem Zeit-Chip in die MoodleBox einbauen.

Echtzeituhr einbauen
Eine Echtzeituhr (RTC = Real Time Clock) für die MoodleBox kannst du für wenig Geld als kleine Zusatzplatine zum Aufstecken auf die GPIO-Leiste kaufen, z.B. hier https://www.reichelt.de/raspberry-pi-real-time-clock-modul-rtc-ds3231sn-rpi-rtc-clock-p224214.html
Echtzeituhr konfigurieren
Verbinde dich mit der MoodleBox über SSH und gib das standardmäßige Kennwort Moodlebox4$ ein. Falls du das Kennwort geändert hast, musst du natürlich das neue Kennwort eingeben.
ssh moodlebox@moodlebox.home
Eine Echtzeituhr (RTC) basiert in der Regel auf einem Chip, der über einen i2c-Bus mit dem Prozessor verbunden ist. Um die Echtzeituhr mit einem i2c-Chip ansprechen zu können, musst du ein bisschen Software nachinstallierten.
sudo apt update sudo apt install -y i2c-tools python3-smbus
Jetzt kannst du schauen, ob der i2c-Chip erreichbar ist. Das Programm i2cdetect prüft den Adressbereich auf mögliche i2c-Chips und sollte den RTC mit der Adresse 68 (also eigentlich hexadezimal 0x68) finden.
moodlebox@moodlebox:~ $ sudo i2cdetect -y 1
0 1 2 3 4 5 6 7 8 9 a b c d e f
00: -- -- -- -- -- -- -- --
10: -- -- -- -- -- -- -- -- -- -- -- -- -- -- -- --
20: -- -- -- -- -- -- -- -- -- -- -- -- -- -- -- --
30: -- -- -- -- -- -- -- -- -- -- -- -- -- -- -- --
40: -- -- -- -- -- -- -- -- -- -- -- -- -- -- -- --
50: -- -- -- -- -- -- -- -- -- -- -- -- -- -- -- --
60: -- -- -- -- -- -- -- -- 68 -- -- -- -- -- -- --
70: -- -- -- -- -- -- -- --
Als Nächstes musst du mehrere Systemdateien bearbeiten und ein paar Dinge hinzufügen. Der Editor nano ist ein wenig gewöhnungsbedürftig, aber du musst dir eigentlich nur zwei Befehle merken: <ctrl>-o sichert die Datei, <ctrl>-x beendet den
Editor.
sudo nano /boot/config.txt
In der Konfiguration musst du das Protokoll i2c aktivieren (Kommentarzeichen # entfernen) und die Bezeichnung des auf der Zusatzplatine verwendeten RTC-Chips hinzufügen. Hier in der Beschreibung sind drei mögliche Bezeichnungen hinzugefügt, aber zwei davon sind jeweils deaktiviert (Kommentarzeichen # gesetzt).
# uncomment to enable the optional hardware interfaces dtparam=i2c_arm=on # dtparam=i2s=on # dtparam=spi=on # uncomment to add an rtc module # dtoverlay=i2c-rtc,ds1307 dtoverlay=i2c-rtc,ds3231 # dtoverlay=i2c-rtc,pcf8523
Zusätzlich musst du eine weitere Konfigurationsdatei ändern und eine Zeile hinzufügen.
sudo nano /etc/modules
i2c-dev
Da deine MoodleBox jetzt eine richtige Hardware-Uhr hat, kannst du alle im System gesetzten Aufrufe für die Fake-Uhr entfernen, die den Betrieb stören könnten.
sudo apt remove fake-hwclock -y sudo update-rc.d -f fake-hwclock remove sudo rm /etc/cron.hourly/fake-hwclock sudo rm /etc/init.d/fake-hwclock sudo rm /etc/fake-hwclock.data
Damit die Echtzeituhr auch wirklich für die MoodleBox verwendet wird, musst du außerdem eine Anpassung in einer dritten Konfigurationsdatei vornehmen.
sudo nano /lib/udev/hwclock-set
Deaktiviere in dieser Datei die drei Zeilen, die bei der MoodleBox ohne Echtzeituhr für das Weiterlaufen der Systemuhr sorgen.
# if [ -e /run/systemd/system ] ; then # exit 0 # fi
Starte abschließend die MoodleBox neu.
sudo reboot
Ab sofort sollte die Echtzeituhr in deiner MoodleBox funktionieren und auch dann immer die richtige Systemzeit verwenden, wenn die MoodleBox nicht mit dem Internet verbunden ist und sich keine Systemzeit von einem Zeitserver holen kann.
moodlebox@moodlebox:~ $ sudo i2cdetect -y 1
0 1 2 3 4 5 6 7 8 9 a b c d e f
00: -- -- -- -- -- -- -- --
10: -- -- -- -- -- -- -- -- -- -- -- -- -- -- -- --
20: -- -- -- -- -- -- -- -- -- -- -- -- -- -- -- --
30: -- -- -- -- -- -- -- -- -- -- -- -- -- -- -- --
40: -- -- -- -- -- -- -- -- -- -- -- -- -- -- -- --
50: -- -- -- -- -- -- -- -- -- -- -- -- -- -- -- --
60: -- -- -- -- -- -- -- -- UU -- -- -- -- -- -- --
70: -- -- -- -- -- -- -- --
moodlebox@moodlebox:~ $ sudo hwclock -r 2022-08-15 14:39:46.041196+02:00
Eine ausführliche Beschreibung zur Softwarekonfiguration findest du hier:
https://www.raspberrypi.org/forums/viewtopic.php?f=66&t=85683&start=50
https://discuss.moodlebox.net/d/247-using-a-real-time-clock-module-on-moodlebox
Technische Beschreibung
 Dieses Echtzeituhrmodul wurde speziell für den Raspberry Pi
entwickelt und enthält den RTC-Chip DS3231. Das Modul wird als Zubehör oben auf die GPIO-Pins 1-3-5-7-9 des Raspberry Pi aufgesteckt. Damit sich der Raspberry Pi an die Zeit erinnern kann, auch wenn er eine gewisse Zeit ohne Stromversorgung ist, wird
die Uhr über eine aufgelötete Batterie gepuffert.
Dieses Echtzeituhrmodul wurde speziell für den Raspberry Pi
entwickelt und enthält den RTC-Chip DS3231. Das Modul wird als Zubehör oben auf die GPIO-Pins 1-3-5-7-9 des Raspberry Pi aufgesteckt. Damit sich der Raspberry Pi an die Zeit erinnern kann, auch wenn er eine gewisse Zeit ohne Stromversorgung ist, wird
die Uhr über eine aufgelötete Batterie gepuffert.
- RTC DS3231
- Hohe Genauigkeit
- GPIO-Zubehör zum Aufstecken
- Support für Raspberry Pi
- Spannung: 3.3V oder 5V
- Größe: 14x16x12 mm
https://thepihut.com/products/mini-rtc-module-for-raspberry-pi
https://thepihut.com/blogs/raspberry-pi-tutorials/17209332-adding-a-real-time-clock-to-your-raspberry-pi
4.9. URL-Verkürzer YOURLS
Kurze URLs für den einfachen Zugriff, für QR-Codes und für iBeacons
Für einen Workshop mit Lehrkräften habe ich für die MoodleBox eine Verkürzung von URLs gebraucht, und zwar auf maximal 17 Zeichen. Aber alles der Reihe nach ...
Aufgabenstellung
Für meinen Workshop "MoodleBox im Wald" im Auftrag von LiGa Sachsen-Anhalt sollte ich Lehrkräften verschiedene Ideen für digitale Unterichtssituationen im freien Gelände vermitteln. Mit der OpenSource-App OsmAnd (iOS, Android) und der digitalen Landkarte
OpenStreetMap sollten die Lehrkräfte mehrere GPS-Koordinaten im Umfeld des Tagungshauses finden und aufsuchen. An den Zielpunkten sollte jeweils eine MoodleBox versteckt sein, auf der verschiedene Aufgaben erledigt werden sollten. Die URLs zu den
Aufgaben sollten digital über iBeacons bereitgestellt werden. Eigentlich war meine erste Idee, QR-Codes zu verwenden, um die Lehrkräfte auf die zu erledigenden Aufgaben zu lenken. Um aber eine "vandalismussichere" Idee zeigen zu können, fielen die
QR-Codes schnell aus, denn QR-Codes auf Papier können in einer realen Umsetzung durchaus verloren gehen, weil sie nass regnen, stark verschmutzen oder abgerissen werden können. So fand ich schnell Gefallen an den iBeacons zur Bereitstellung der URLs.
Umsetzung
Für eine MoodleBox mit einfacher Spannungsversorgung kommt eigentlich nur der Raspberry Pi 3B in Frage. Die meisten PowerBanks haben einen USB-Anschluss mit 5V/2A ... nicht genug für einen Raspberry Pi 3B+ mit 5.1V/2.5A oder einen Raspberry Pi 4B mit 5.1V/3.0A. Das WLAN der MoodleBox ist so konfiguriert, dass es kein Kennwort braucht. Alle können sich mit ihrem digitalen Endgerät mit der MoodleBox verbinden.
Um konkrete Aufgaben zu erfüllen, brauchen die Teilnehmer/innen jeweils eine URL zur Aufgabe. Wie oben erwähnt, sollten iBeacons zum Einsatz kommen. Mit dem Calliope mini oder dem Micro:bit lassen sich iBeacon sehr einfach im schulischen Umfeld erstellen. In der Programmierumgebung MakeCode gibt es die passenden Befehle dafür ... siehe http://moodlebox.home/mod/page/view.php?id=231, aber nur mit maximal 17 Zeichen langen URLs. Die Materialien auf der MoodleBox werden normalerweise über einen Link wie eben genannt aufgerufen. Ein iBeacon kann aber nur URLs mit maximal 17 Zeichen verarbeiten, so dass der genannte Link auf http://moodlebox.home/mo abgeschnitten und nicht funktionieren würde.
Alleine die URL zur Startseite http://moodlebox.home/ hat 15 Zeichen, wobei die Protokollangabe http:// natürlich ebenfalls gespeichert werden muss, aber bei den 17 Zeichen nicht mitzählt ... siehe https://makecode.microbit.org/reference/bluetooth/advertise-url. Okay, die MoodleBox lässt sich auch über http://moodlebox/ mit nur 10 Zeichen aufrufen ... 5 Zeichen gespart ... und es bleiben 7 weitere Zeichen für die Weiterleitung. Für eine Moodle-URL reicht das in der Regel immer noch nicht. Bei der Vorbereitung auf den Workshop mit zwei Teams habe ich die MoodleBox so konfiguriert, dass die Teambereiche über die Adressen http://moodlebox/x/t1 für Team 1 und http://moodlebox/u/t2 für Team 2 aufgerufen werden konnten. Dafür musste ich im Moodle-Quellcode ein Unterverzeichnis u und darin zwei weitere Unterverzeichnisse t1 und t2 anlegen ... die darin jeweils enthaltenen Weiterleitungsdateien index.php habe ich für den Workshop händisch codiert. Dies erfordert aber den direkten Zugriff auf den Moodle-Quellcode und Kenntnisse zum Erstellen einer PHP-Weiterleitung.
Für eine Umsetzung im normalen Unterricht kann ein solcher technischer Eingriff nicht erwartet werden, zumal er sehr unflexibel und fehleranfällig ist. Keine Lehrkraft würde sich damit nebenbei beschäftigen wollen, weswegen ich nach einer leicht bedienbaren
Lösung gesucht habe.
URL-Verkürzer im Internet
Die üblichen Online-Dienste https://kurzelinks.de, https://t1p.de, https://is.gd, https://bit.ly,
https:/goo.gl, https://tiny.cc oder https://tinyurl.com im Internet kommen nicht in Frage, weil der URL-Verkürzer
auch offline funktionieren und die URLs ohne Internetverbindung bereitstellen können muss. Wenn wie beim Workshop "MoodleBox im Wald" keine Internetverbindung besteht, würde mit diesen URL-Verkürzern kein Kurzlink dekodiert werden.
URL-Verkürzer YOURLS lokal auf der MoodleBox
Auf der MoodleBox habe ich nach mehreren Funktionstests zusätzlich die Open-Source-Software YOURLS - Your Own URL Shortener http://yourls.org installiert. Zusätzlich habe ich in der Datei /etc/hosts ermöglicht, die MoodleBox über die Kurz-URL http://mb/ aufrufen zu können. Jetzt sind kurze URLs der Form http://mb/u/c7s2/ ... das sind nur 10 Zeichen von den 17 maximal möglichen ... und jetzt funktionieren auch die iBeacons problemlos.
Die Software YOURLS kann frei über die Adresse https://github.com/YOURLS/ heruntergeladen werden. Das Verzeichnis yourls liegt auf der MoodleBox im Verzeichnis /var/www/yourls neben /var/www/moodle und ist mit einen symbolischen Link x in Moodle eingebunden.
Meine Konfiguration besteht aus drei Teilen, der Änderung in der Datei /etc/hosts, den Einstellungen in der Datei /var/www/yourls/user/config.txt und der Ergänzung in der Datei /etc/nginx/sites-available/default.
Dies ist alles! Die Datenbank yourls wurde automatisch beim ersten Aufruf der Administrationsseite http://mb/x/admin/ angelegt.
Ich habe mehrere Kurzlinks erzeugt, z.B. die URL http://moodlebox.home/course/view.php?id=2 mit dem Kurzlink http://mb/x/c2/ ...
sehr kurz und sehr einprägsam! Die nächste getestete URL http://moodlebox.home/course/view.php?id=7§ion=2 hat den Kurzlink http://mb/u/c7s2/.
Weitere Verweise zur Projektumsetzung
https://machmitnetz.de/course/view.php?id=182
https://discuss.moodlebox.net/d/269-using-an-url-shortener-on-the-moodlebox
https://github.com/moodlebox/moodlebox/issues/90
https://ckblog2016.wordpress.com/2017/08/11/calliope-mini-als-ble-beacon/
https://makecode.microbit.org/v1/reference/bluetooth/advertise-url
https://yourls.org
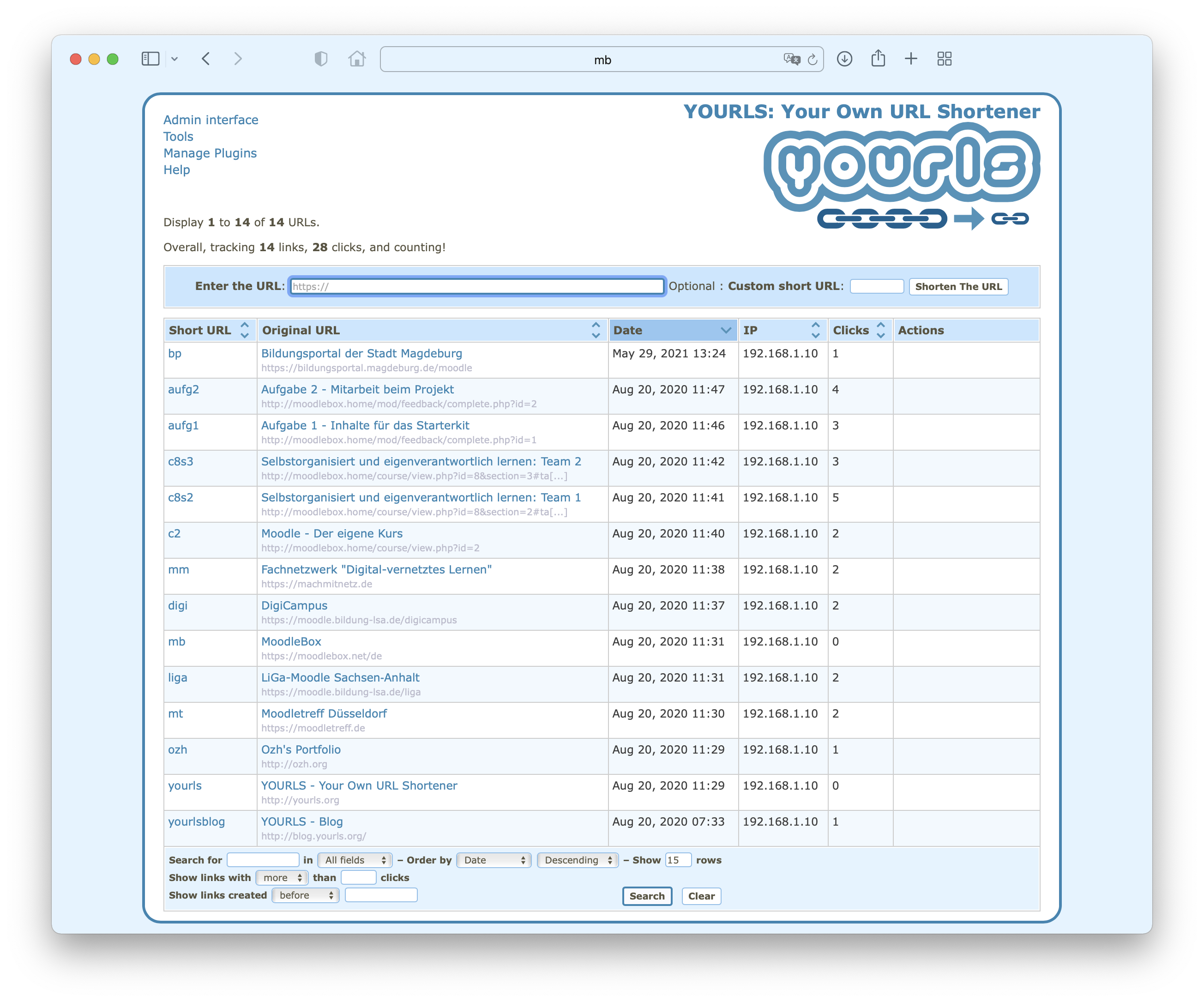
Konfigurationsdateien
sudo nano /etc/hosts
127.0.0.1 localhost
::1 localhost ip6-localhost ip6-loopback
ff02::1 ip6-allnodes
ff02::2 ip6-allrouters
10.0.0.1 moodlebox mb
sudo nano /etc/nginx/sites-available/default
# Default server configuration
#
server {
listen 80 default_server;
listen [::]:80 default_server;
# listen 443 ssl;
# listen [::]:443 ssl;
# ssl_certificate /etc/nginx/ssl/moodlebox.pem;
# ssl_certificate_key /etc/nginx/ssl/moodlebox.key;
root /var/www/moodle;
index index.php index.html index.htm index.nginx-debian.html;
server_name moodlebox;
location / {
try_files $uri $uri/ =404;
}
location /dataroot/ {
internal;
alias /var/www/moodledata/;
}
location ~ [^/]\.php(/|$) {
include fastcgi_params;
fastcgi_split_path_info ^(.+\.php)(/.+)$;
fastcgi_read_timeout 300;
fastcgi_pass unix:/var/run/php/php7.4-fpm.sock;
fastcgi_index index.php;
fastcgi_param PATH_INFO $fastcgi_path_info;
fastcgi_param SCRIPT_FILENAME $document_root$fastcgi_script_name;
fastcgi_param PHP_VALUE "max_execution_time=300\n upload_max_filesize=50M\n post_max_size=50M\n max_input_vars=5000";
client_max_body_size 50M;
}
### for yourls url shortener
location /x/ {
try_files $uri $uri/ /x/yourls-loader.php$is_args$args;
}
###
}
sudo nano /var/www/yourls/user/config.txt
/** MySQL database settings */
define( 'YOURLS_DB_USER', 'moodlebox' );
/** MySQL database password */
define( 'YOURLS_DB_PASS', 'Moodlebox4$' );
/** The name of the database for YOURLS */
define( 'YOURLS_DB_NAME', 'yourls' );
/** MySQL hostname.
** If using a non standard port, specify it like 'hostname:port',
** eg. 'localhost:9999' or '127.0.0.1:666' */
define( 'YOURLS_DB_HOST', 'localhost' );
/** MySQL tables prefix */
define( 'YOURLS_DB_PREFIX', 'yourls_' );
/** MySQL database engine */
define( 'YOURLS_DB_DRIVER', 'mysqli' );
/** YOURLS installation URL -- all lowercase and with no trailing slash. */
define( 'YOURLS_SITE', 'http://mb/x' );
5. Erste Hilfe
Wenn Sie Fragen zur Verwendung der MoodleBox haben, können Sie im Forum fragen Technische Hilfe der frankophonen Gemeinschaft von Moodle, bei https://moodle.org/mod/forum/view.php?id=951 .
Der Autor wird versuchen, Ihnen zu antworten.
Viel Erfolg bei der Verwendung der MoodleBox.