Handbuch zur MoodleBox (auch offline)
1. MoodleBox - was ist das?
1.3. Raspberry Pi Imager
Die MoodleBox 4.5.0 unterstützt nativ das Programm Raspberry Pi Imager, womit das Herunterladen des Images und das Kopieren auf die microSD-Karte erheblich vereinfacht wird. Diese neue Installation wird all denjenigen empfohlen, die sich technisch
nicht so sicher fühlen.
Raspberry Pi Imager herunterladen
Der Raspberry Pi Imager ist das offizielle Werkzeug der Raspberry Pi Foundation, um unterschiedliche Softwarepakete für den Raspberry Pi herunterzuladen und direkt auf eine microSD-Karte zu kopieren. Es gibt Programmversionen für Computer mit macOS, Linux und Windows. Außerdem gibt es eine Version für den Raspberry Pi, falls du einen solchen als Desktop-Computer verwendest.
Lade dir das Programm von der Internetseite https://www.raspberrypi.com/software/ herunter und installiere es auf deinem Computer.
Raspberry Pi Imager starten und MoodleBox installieren
Das Programm funktioniert auf allen Betriebssystemen gleich. Nach dem Start zeigt sich ein Programmfenster mit drei Tasten, links zum Wählen des zu installierenden Betriebssystems, mittig zum Wählen des Installationsmediums (microSD Karte, USB-Stick, USB-SSD) und rechts zum Starten des Kopiervorgangs. In der nachfolgenden Bilderreihe siehst du den vollständigen Ablauf.
Die Dauer des Schreibvorgangs ist übrigens vor allem von der Geschwindigkeit deiner Internetverbindung abhängig, weil während des Schreibvorgangs das MoodleBox-Image vollständig heruntergeladen wird. Das MoodleBox-Image hat eine Größe von etwa 560MB.
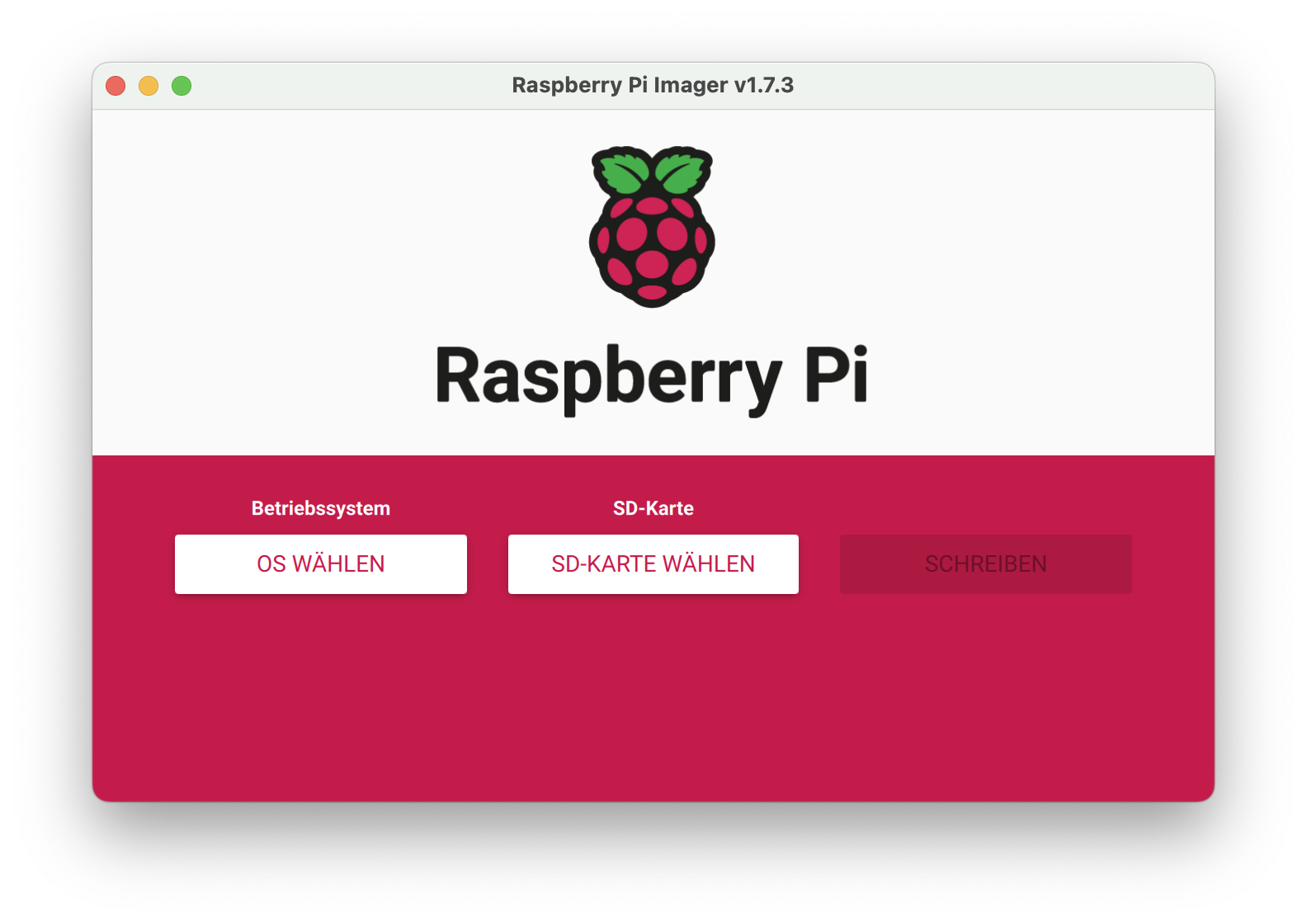
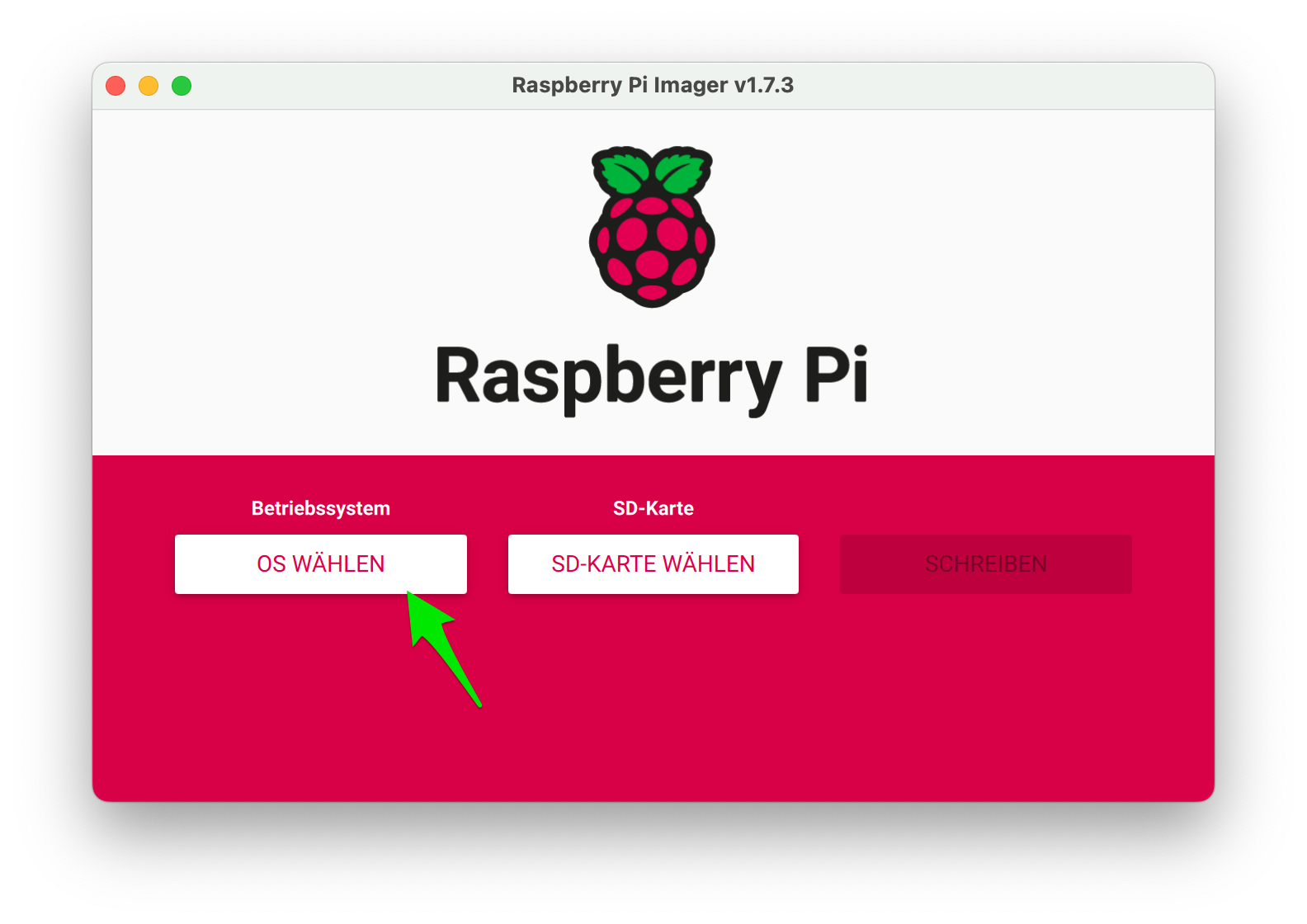
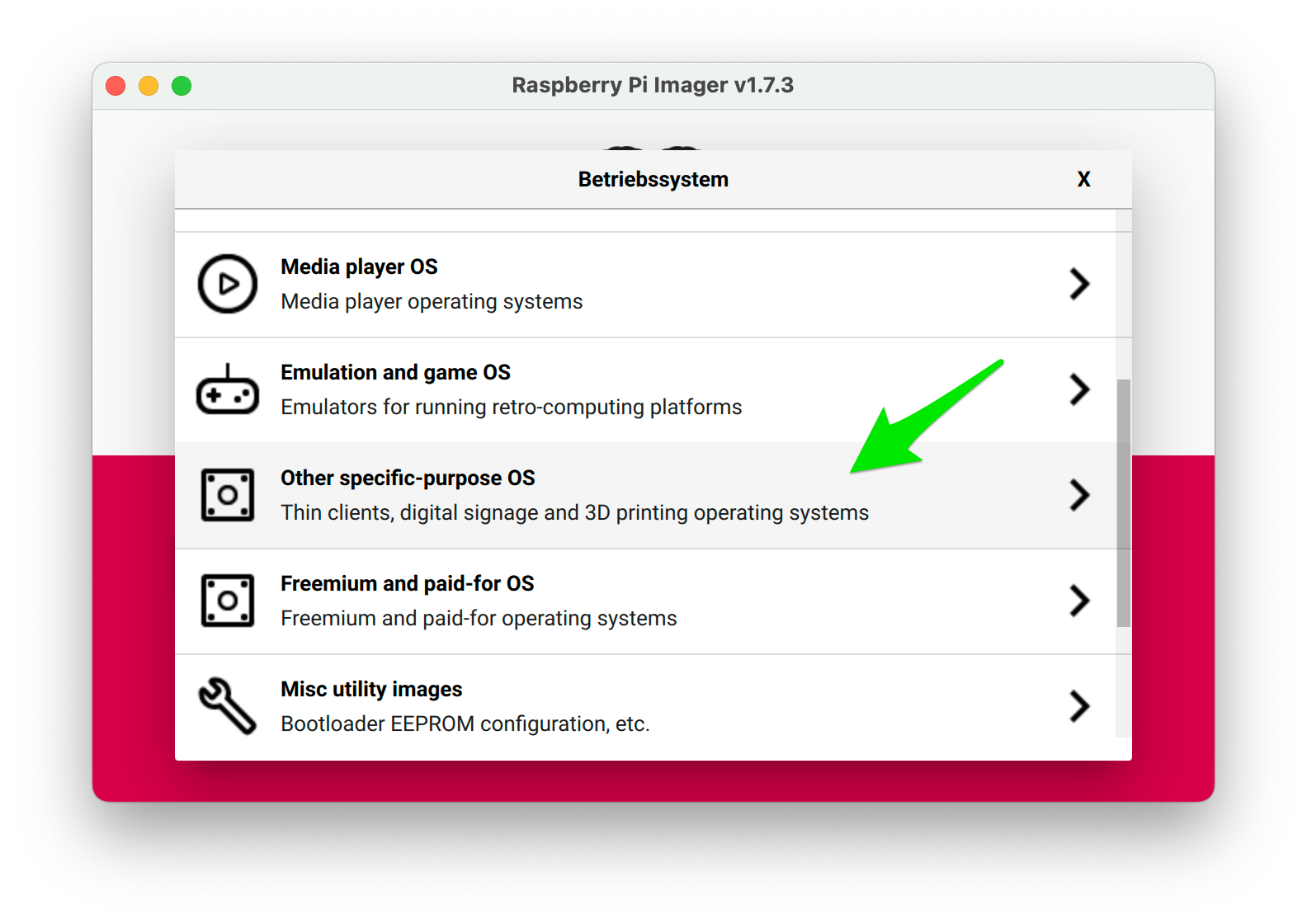
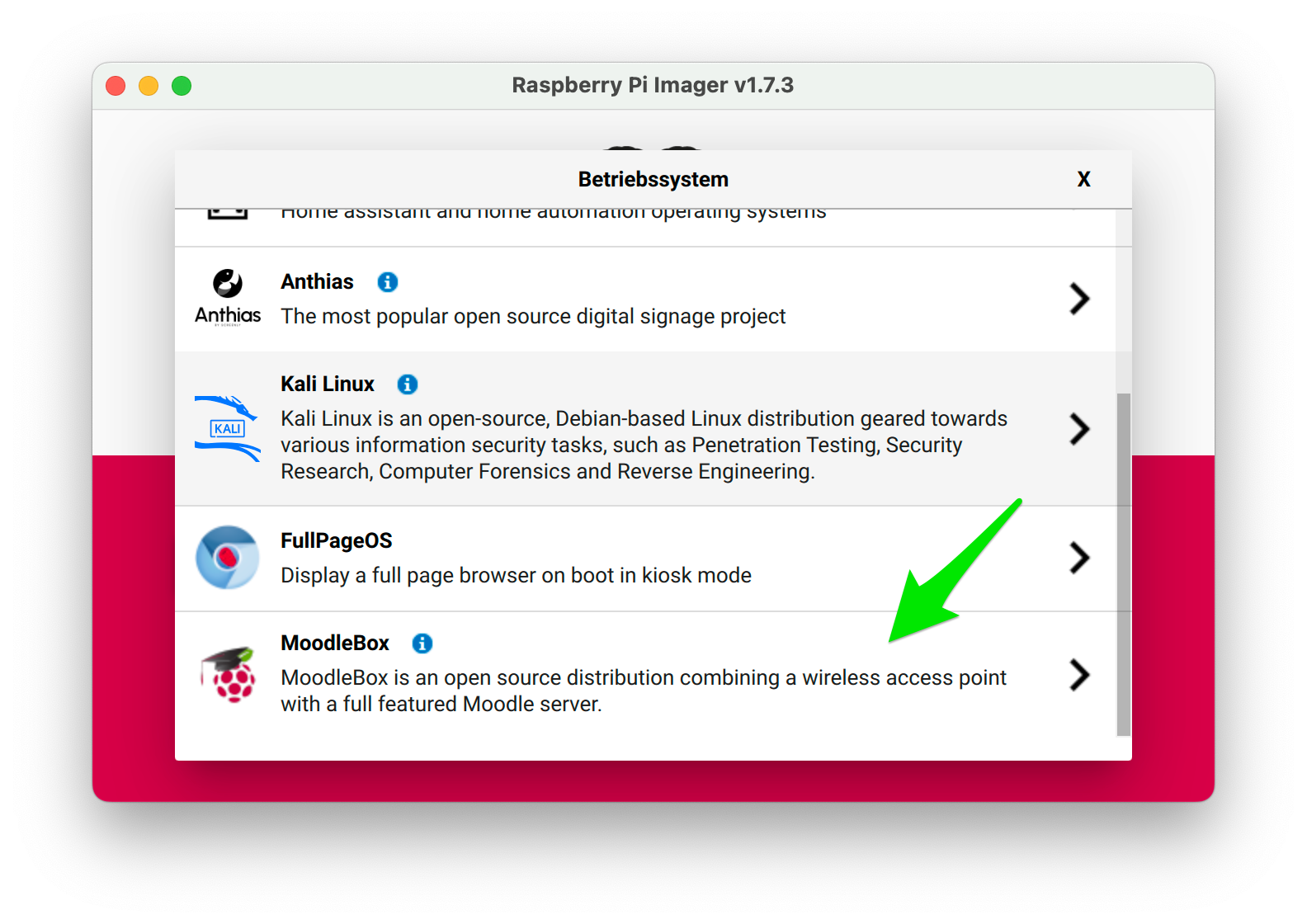
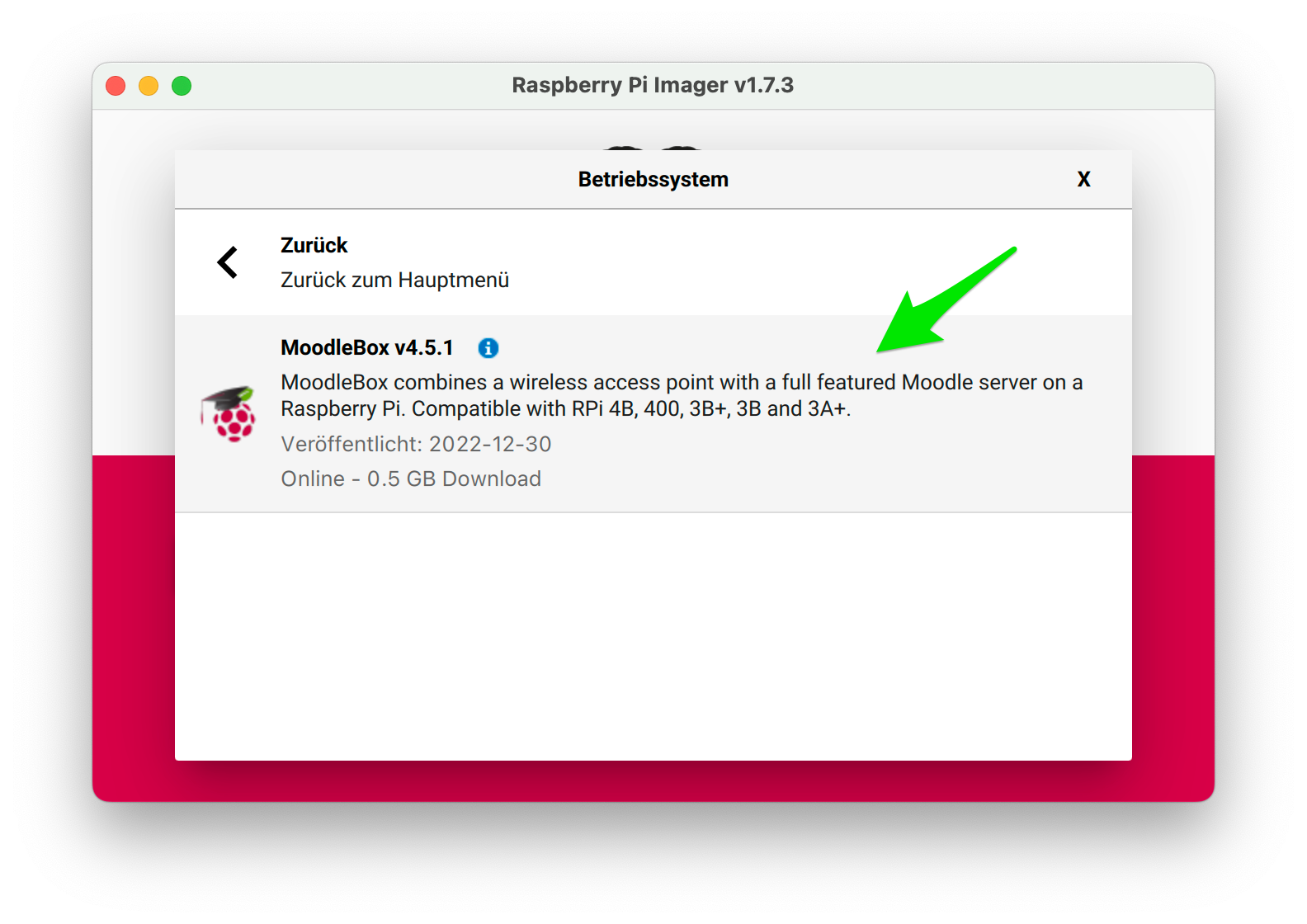
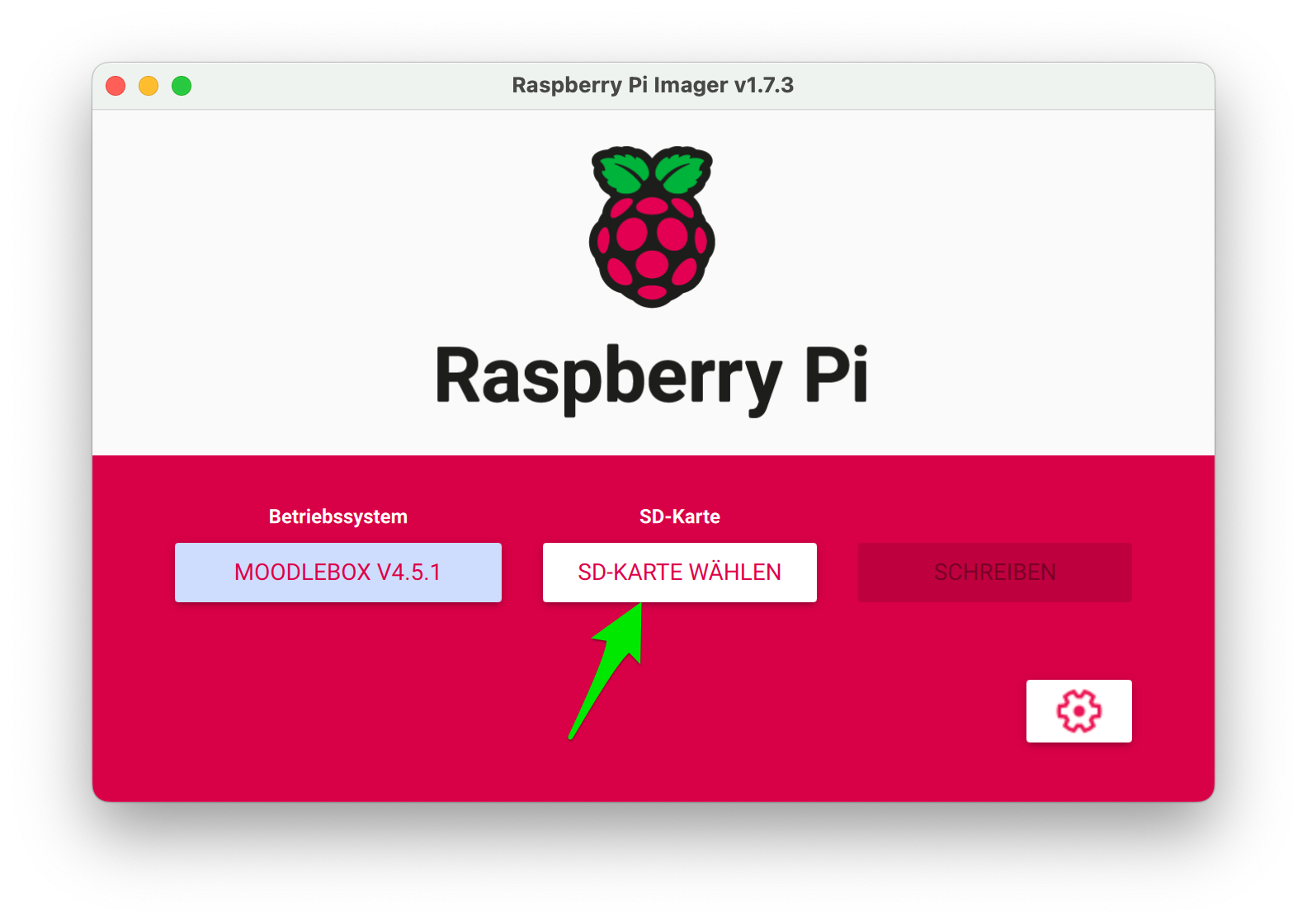
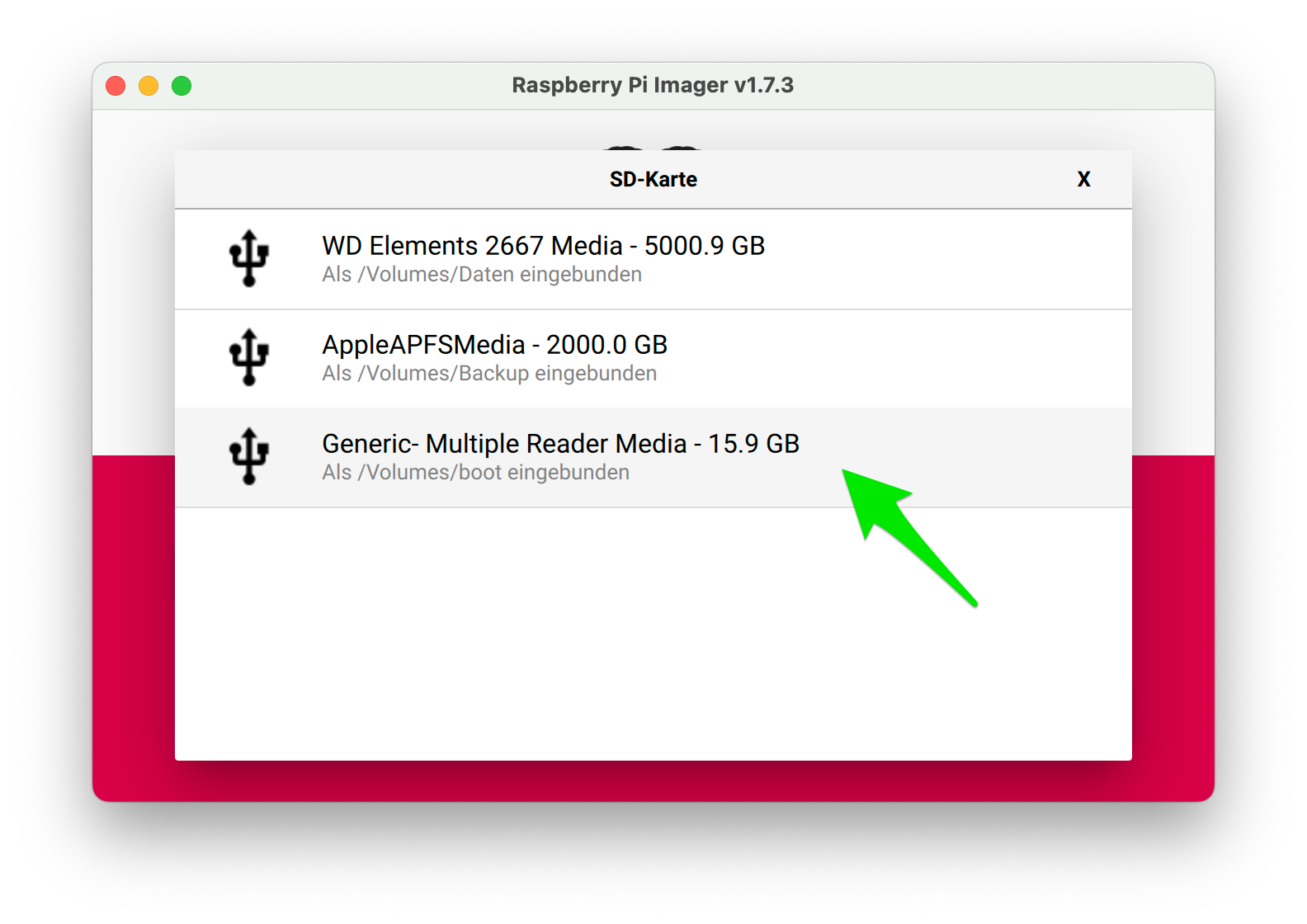
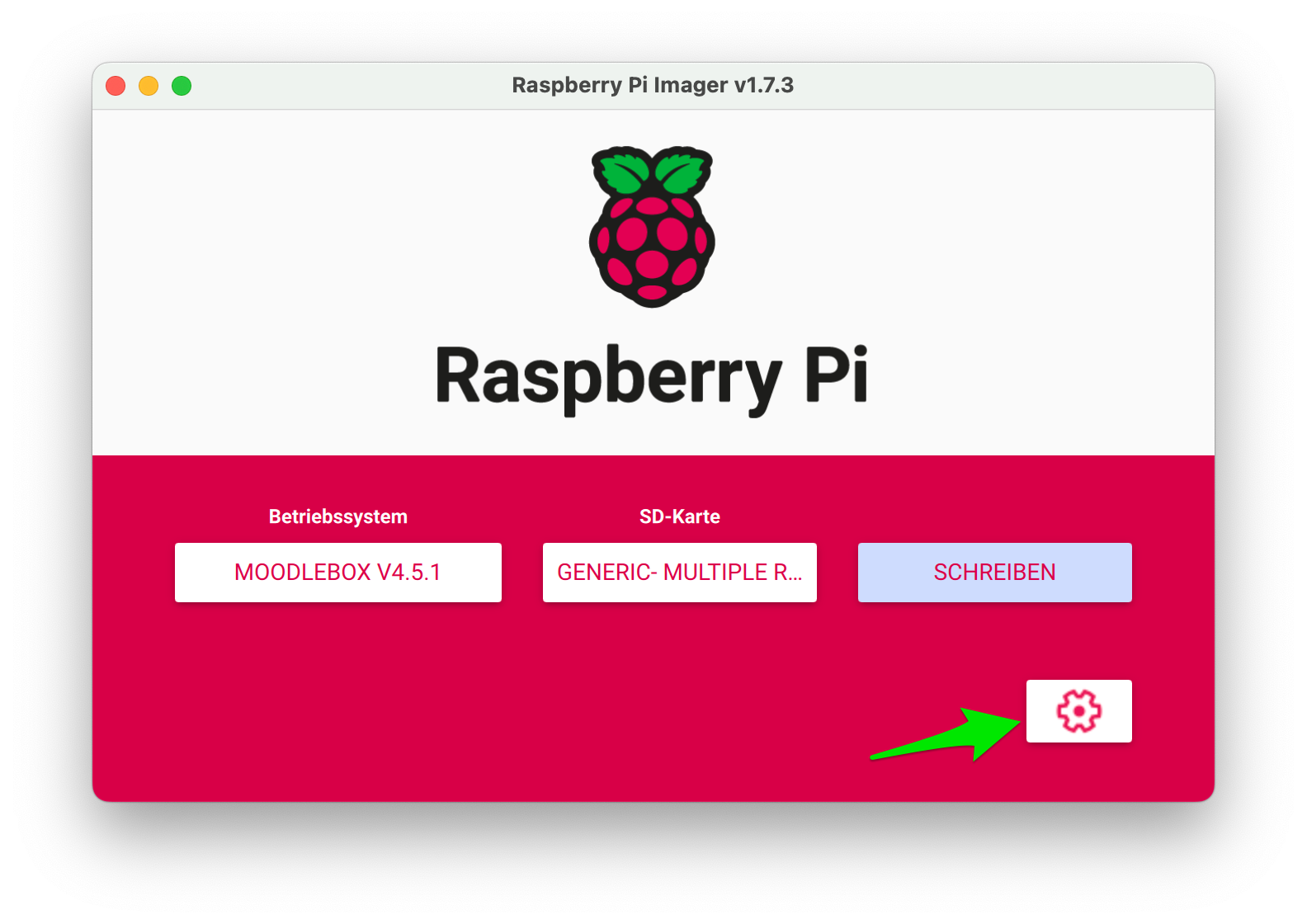
An dieser Stelle ist es wichtig, Daten in die erweiterten Einstellungen des Kopierprogramms einzugeben. Diese Daten sorgen dafür, dass du dich im Betriebssystem deiner MoodleBox anmelden kannst. Eine solche Anmeldung ist notwendig, wenn du Veränderungen am Betriebssystem vornehmen möchtest. Wenn du keinen Benutzernamen und kein Passwort setzt, ist dies ein Sicherheitsrisiko, weil dann jemand anderes diese Einstellungen vornehmen könnte.
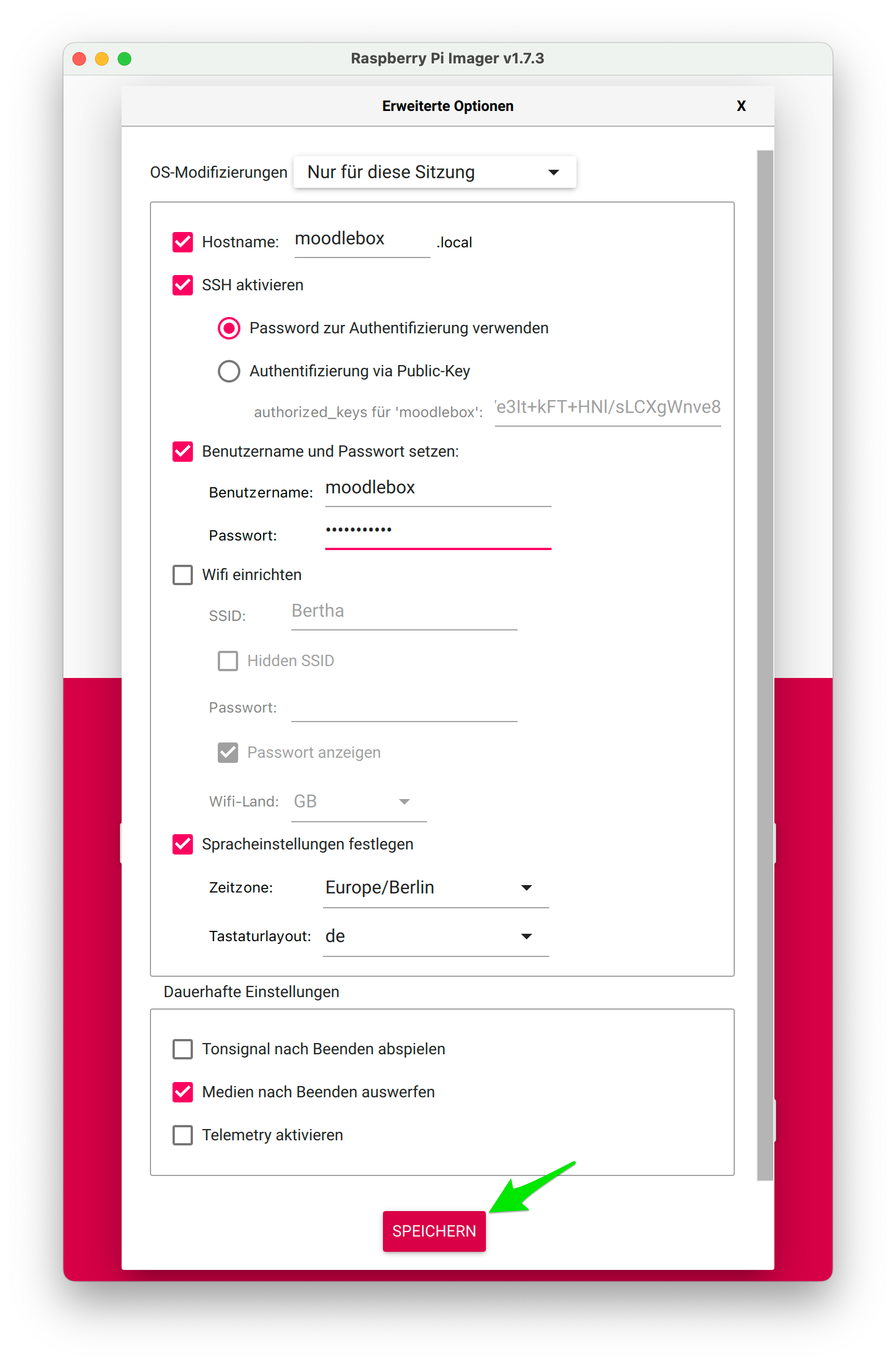
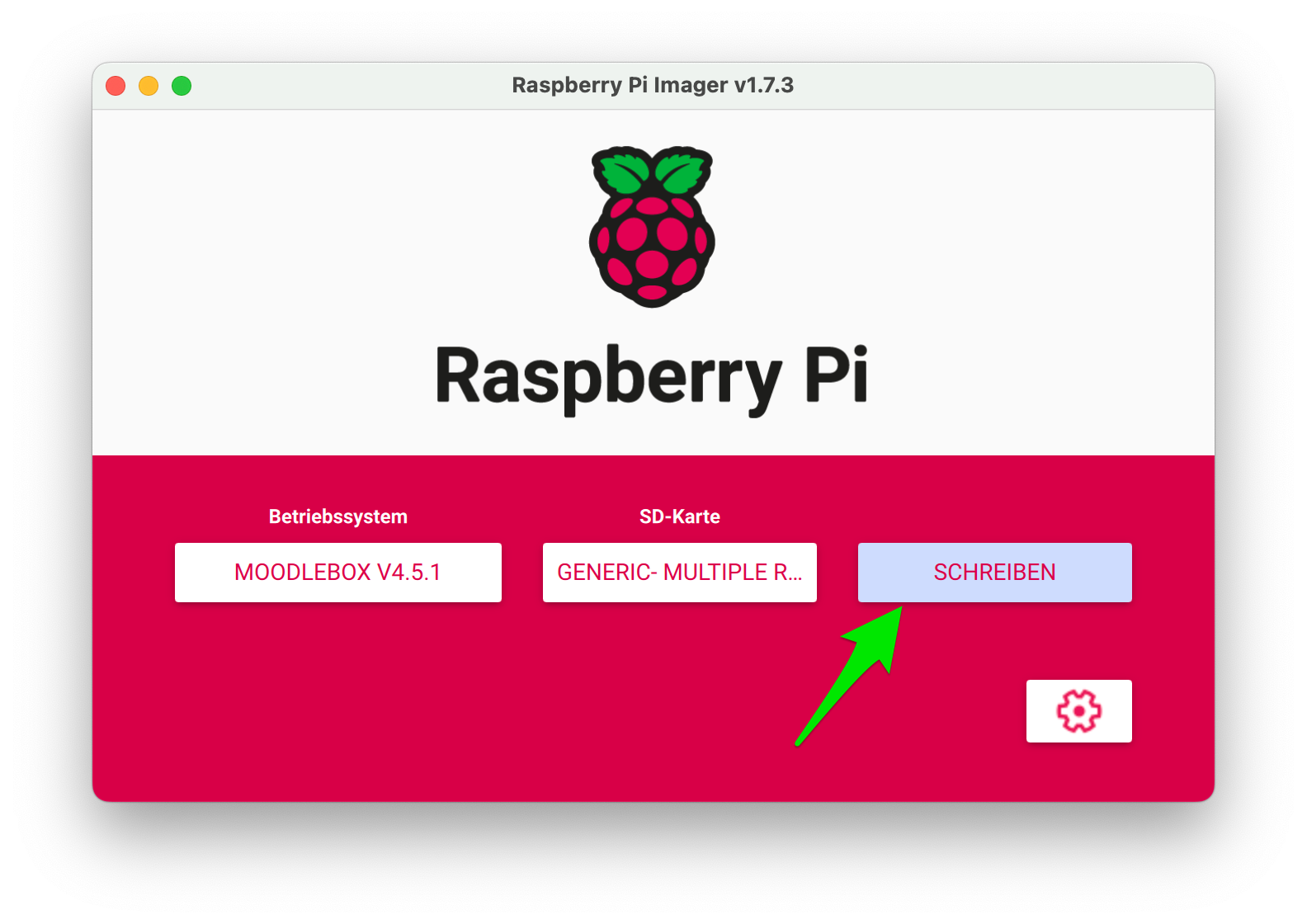
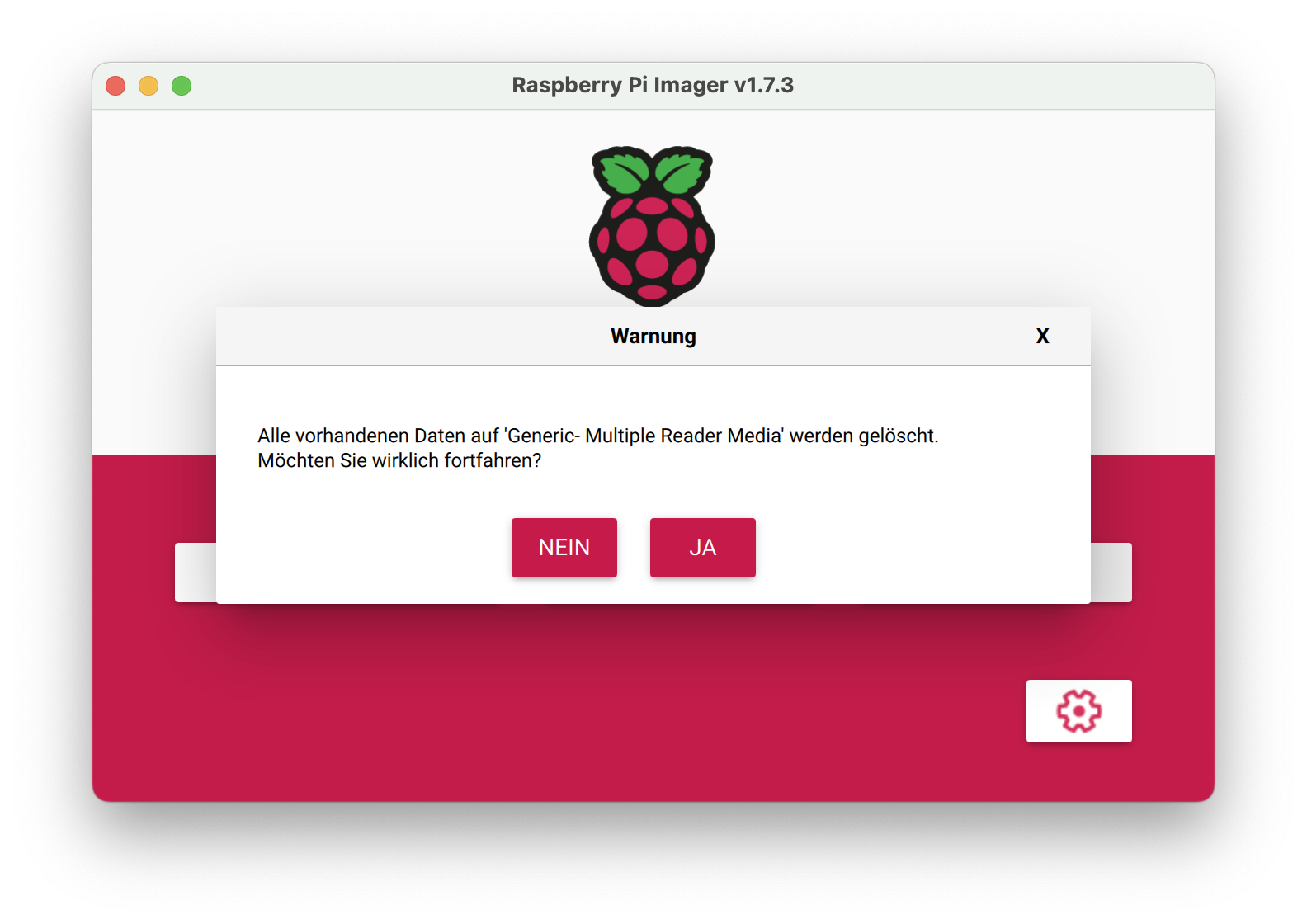
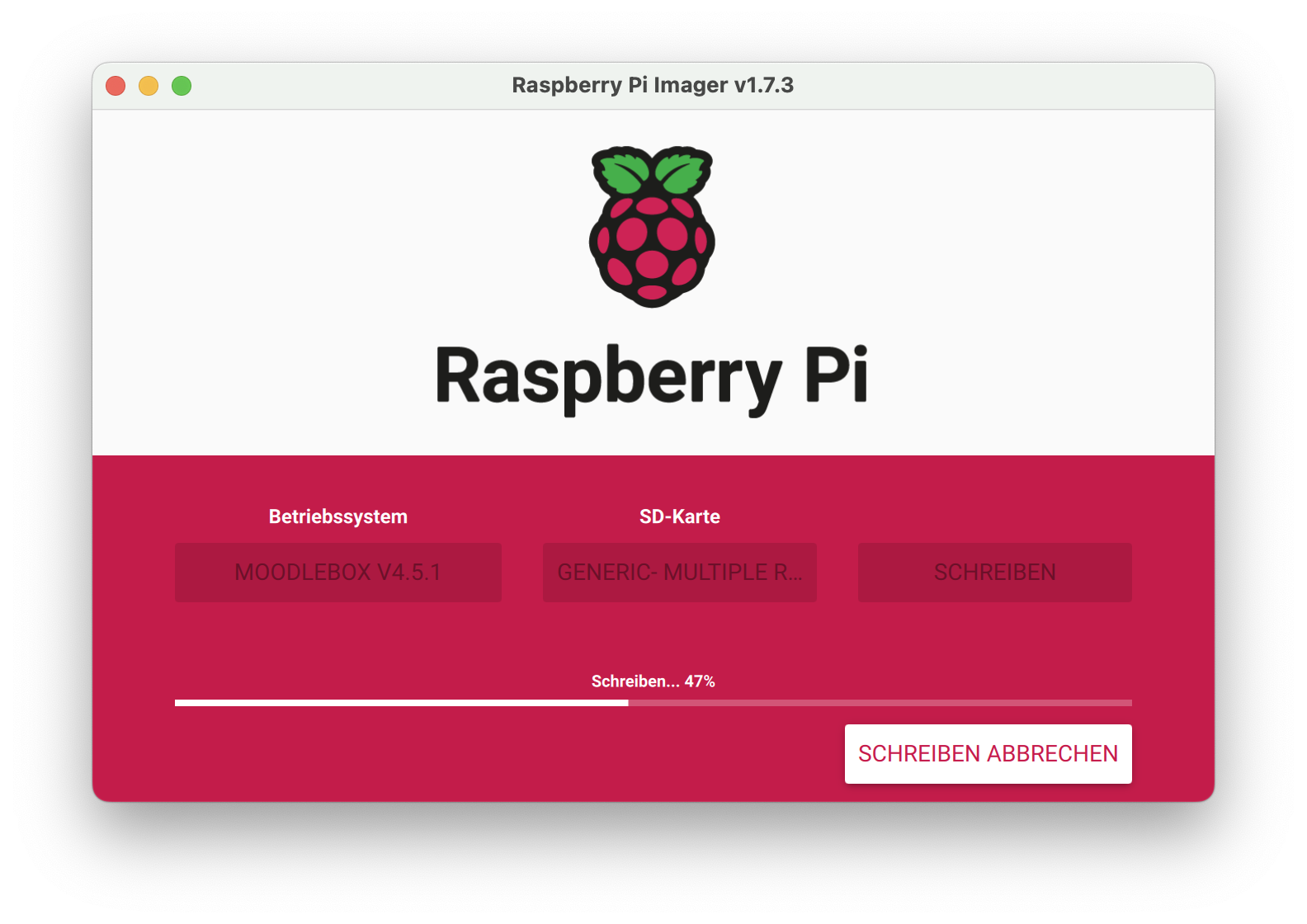
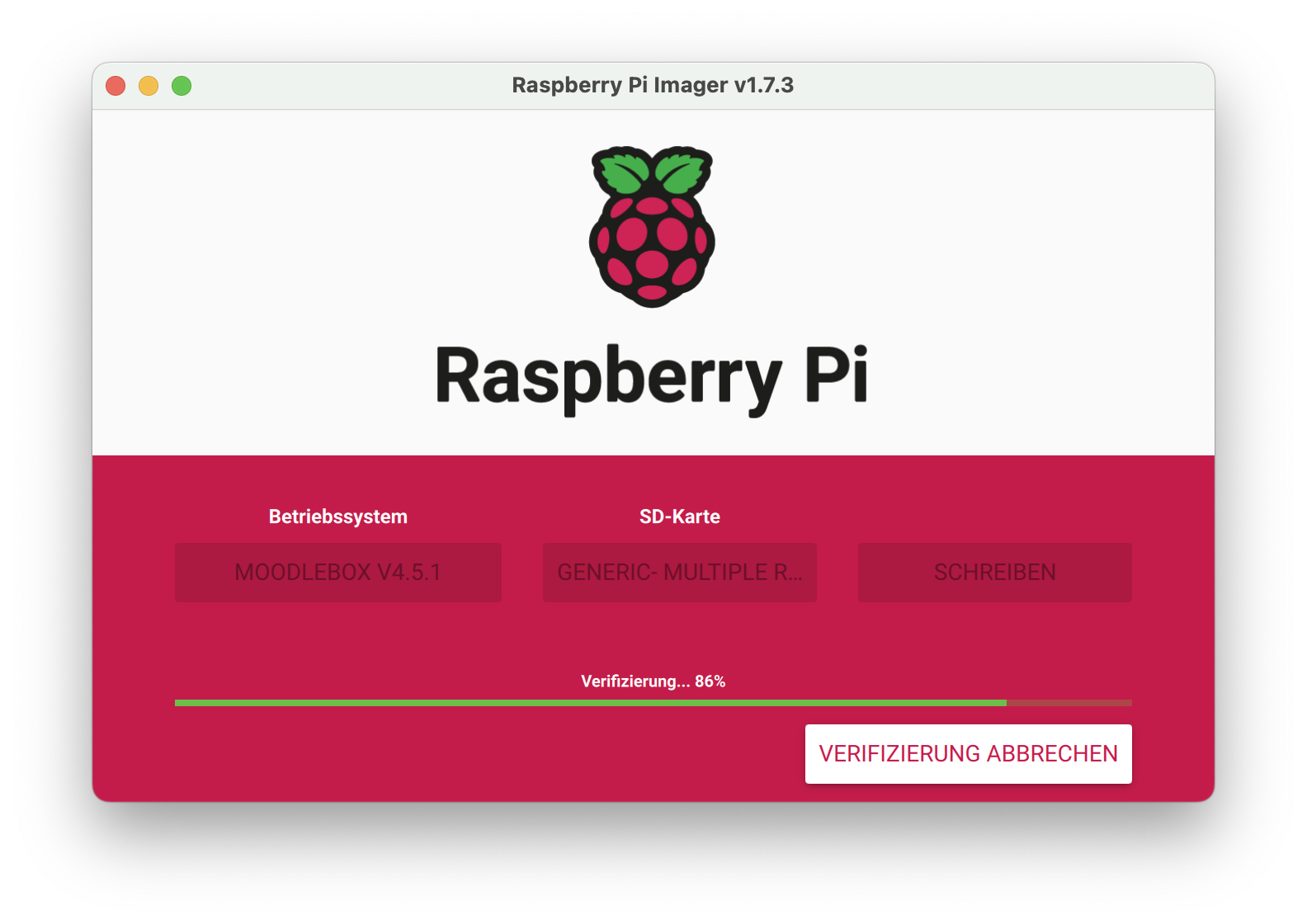
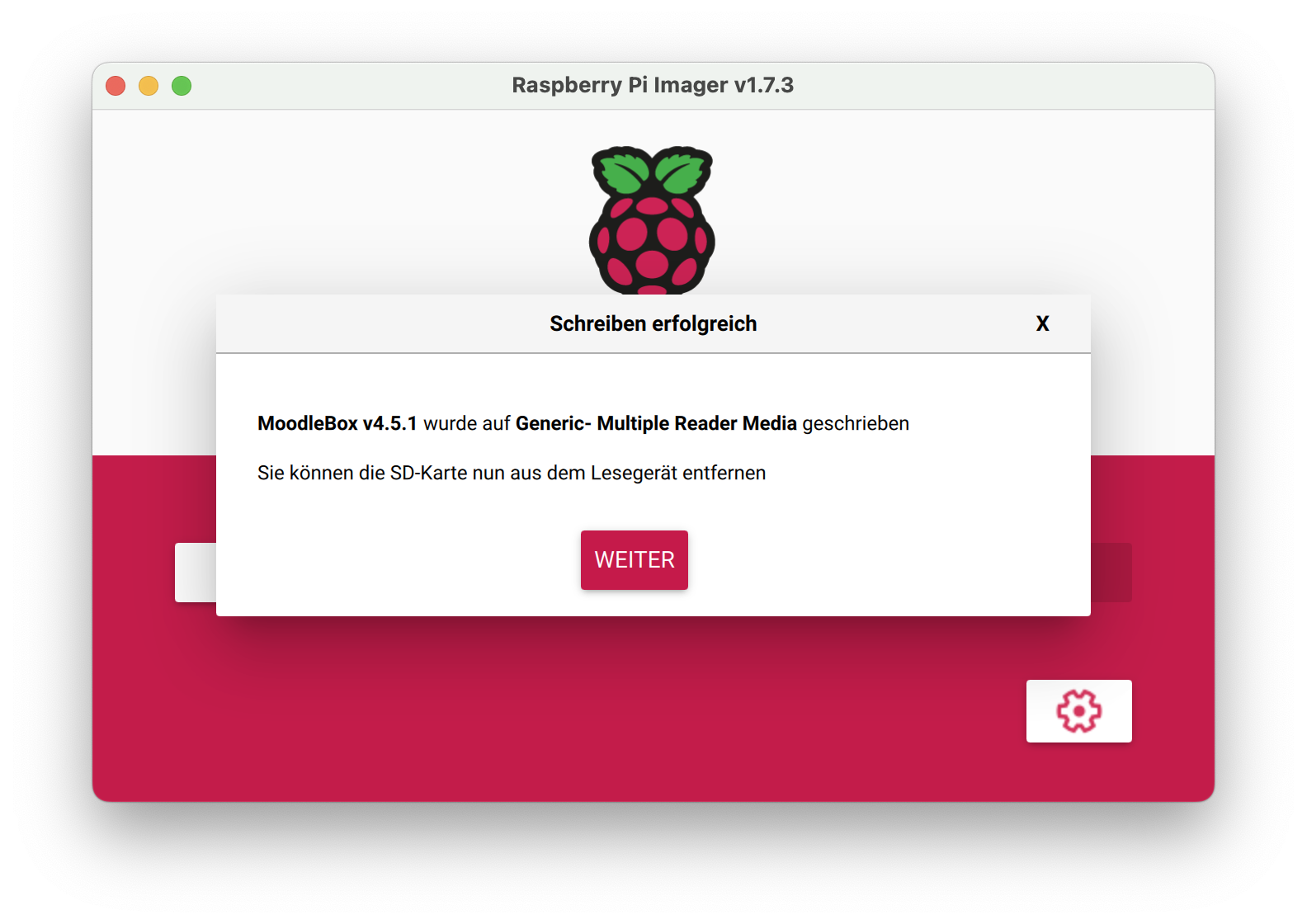
Lizenz: CC BY-SA - Ralf Krause, moodleSCHULE e.V. - 20230115